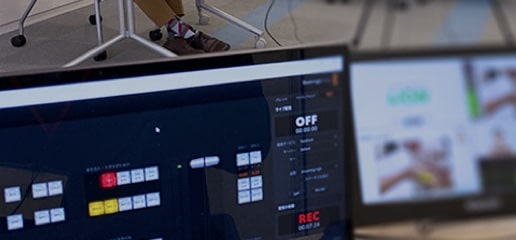【時短方法も伝授】Adobe Premiere Proのテロップ挿入方法!

Adobe Premiere Proでテロップ入れを時短・自動化したい、または、Adobe Premiere Proでテロップを挿入したいという方向けにテロップ挿入の時短方法とテロップ挿入の方法をご紹介します。
時短の方法だけが知りたい方は目次の「Adobe Premiere Proでテロップ挿入を時短/自動化する方法」をご確認ください。
目次
Adobe Premiere Proでテロップを入れる方法
Adobe Premiere Proでテロップを挿入する方法は大きく分けて3パターンあります。
①「文字ツール」を使ってテロップを挿入する方法
Adobe Premiere Proの文字ツールを使用すると文字を入力できます。左にあるツールバーの一番下の「T」字のマークが文字ツール(横書き文字ツール)です。
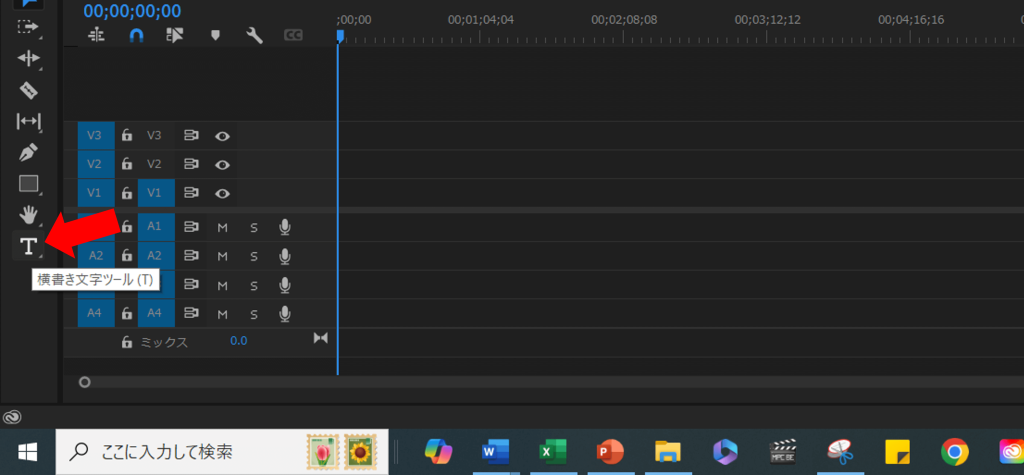
文字ツールを選択後、プログラムモニター内で範囲を選択後・文字を入力することでテロップの挿入ができます。
※縦書きにしたい場合は文字ツールを長押しすると縦書き文字ツールを使用できます。
挿入したテロップの位置やサイズを変更したい場合は「選択ツール」をクリックした後にプログラムモニター内のテロップをクリックします。
より詳細な設定を行う場合は後述する「エッセンシャルグラフィックス」で編集することができます。
②文字起こし機能
Adobe Premiere Proには自動文字おこし機能があります。
フルテロップなど膨大な文量がある際は自動文字おこし機能を使用し、生成されたテロップを添削する事で効率的なテロップ挿入ができます。
【自動文字起こし方法】
「ウィンドウ」タブから「テキスト」を呼び出します。
その後、「テキスト」ウィンドウ内の「キャプション」タブから「文字起こしからキャプションを作成」を行います。
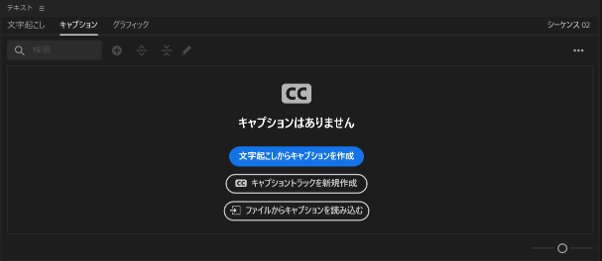
「文字起こしからキャプションを作成」をクリックすると文字起こしとキャプションの設定が開くのでお好みの設定に変更してください。
テロップの設定は基本的にはエッセンシャルグラフィックス等で後からでも設定ができるためキャプションの生成時にはデフォルトの設定で問題ありませんが、言語の設定はこのタイミングで正しく選択しましょう。
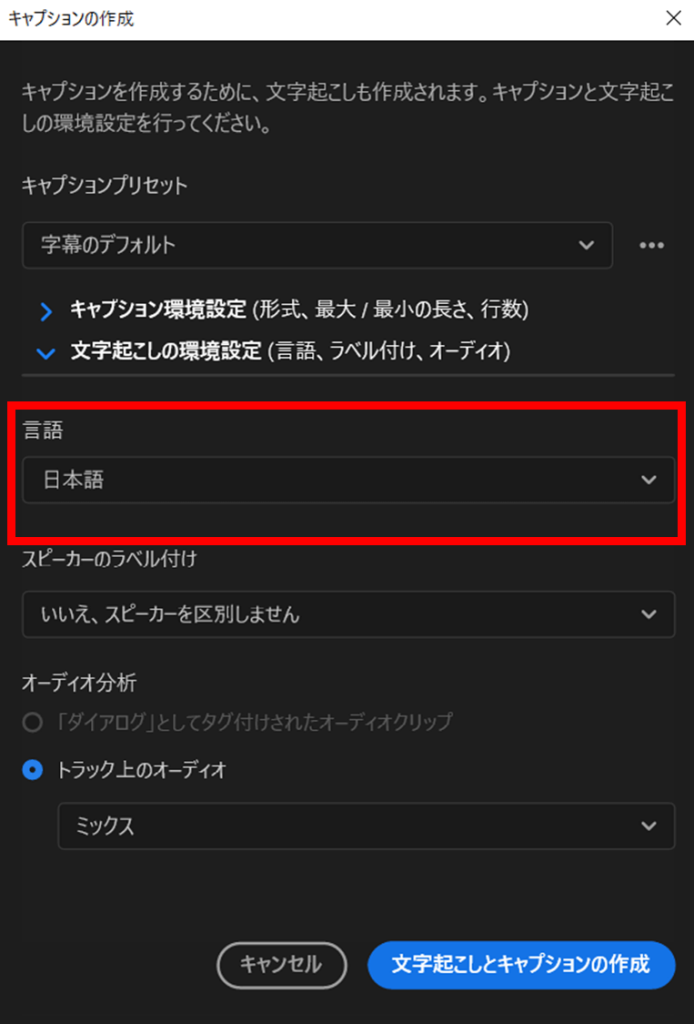
自動文字おこしによって生成されたテロップについてもエッセンシャルグラフィックスで設定・編集が可能です。
③フォトショップ等の画像編集アプリで作成する
フォトショップ等の画像編集アプリケーションで作成したテロップを画像としてシーケンス内に挿入することもできます。
やり方はシンプルで、画像編集アプリで作成したテロップを.JPG形式で保存し、そのデータをAdobe Premiere Proのシーケンスに挿入します。
Adobe Premiere Proでテロップを編集する
続いては挿入したテロップの編集について紹介します。
挿入したテロップは「エッセンシャルグラフィックス」で編集することができます。
「エッセンシャルグラフィックス」はウィンドウタブから呼び出す事ができます。
エッセンシャルグラフィックスではテロップのフォントやサイズ・色などテロップのスタイルを調整することができます。
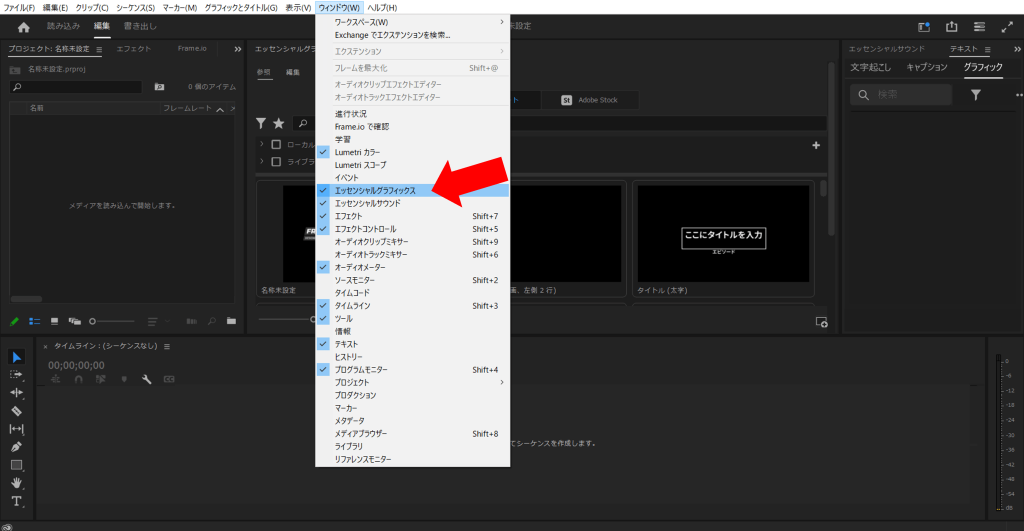
エッセンシャルグラフィックス内の「整列と変形」ではテロップの整列や回転、透明度の変更等が行えます。
テロップの位置や形を整えたい際にここで編集します。
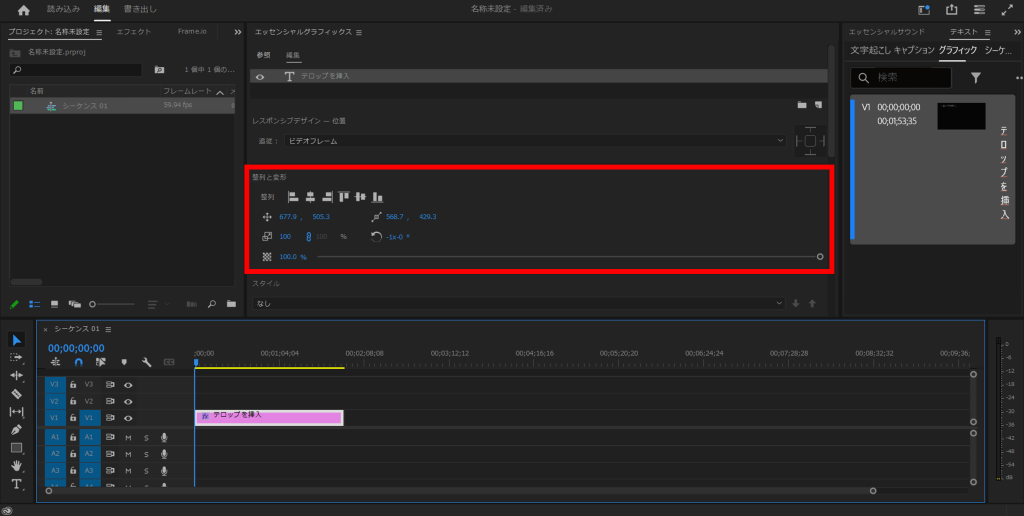
テロップの書式やフォントを変更したい場合は「テキスト」から編集できます。
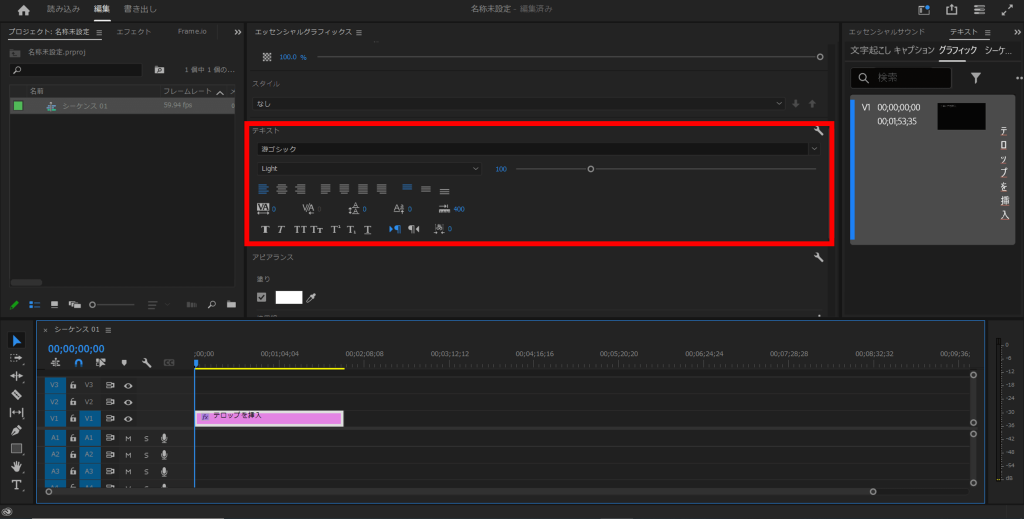
テキストの文字色や背景の色等を調整したい場合は「アピアランス」から調整します。
各種カラーは単色べた塗りだけでなくグラデーション等も可能です。
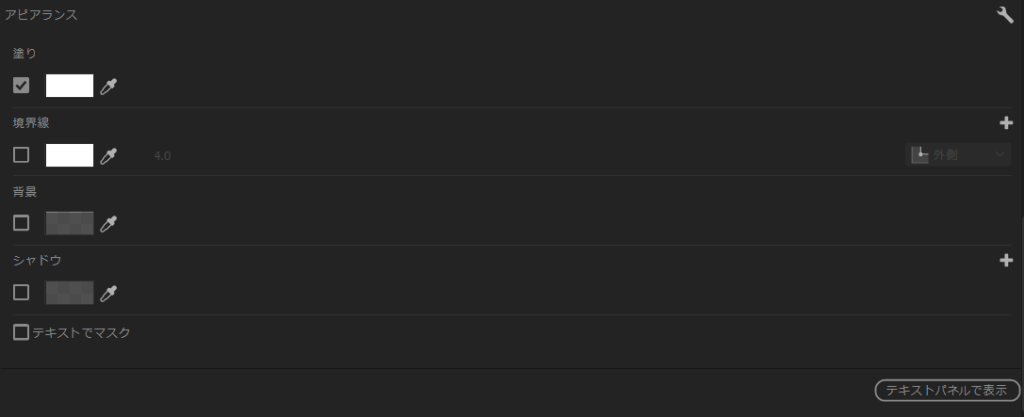
Adobe Premiere Proテロップのテンプレート化と活用方法
一度作成したテロップはテンプレート化して保存することでいつでも呼び出して活用する事ができます。
テロップをテンプレート化することで次回以降の編集の時間短縮になりますので、積極的に活用するようにしましょう。
以下では作成したテロップをテンプレートとして保存する方法をご紹介します。
【モーショングラフィックステンプレートとして保存】
①作成したテロップをプロジェクト内で右クリック→「モーショングラフィックステンプレートとして書き出し」をクリック。
名前を設定して保存をします。
保存先は特に指定がなければローカルテンプレートフォルダーへ保存します。
②保存したテンプレートを使用する際は「エッセンシャルグラフィックス」の「参照」タブのマイテンプレートからシーケンスへドラッグ&ドロップで使用することができます。
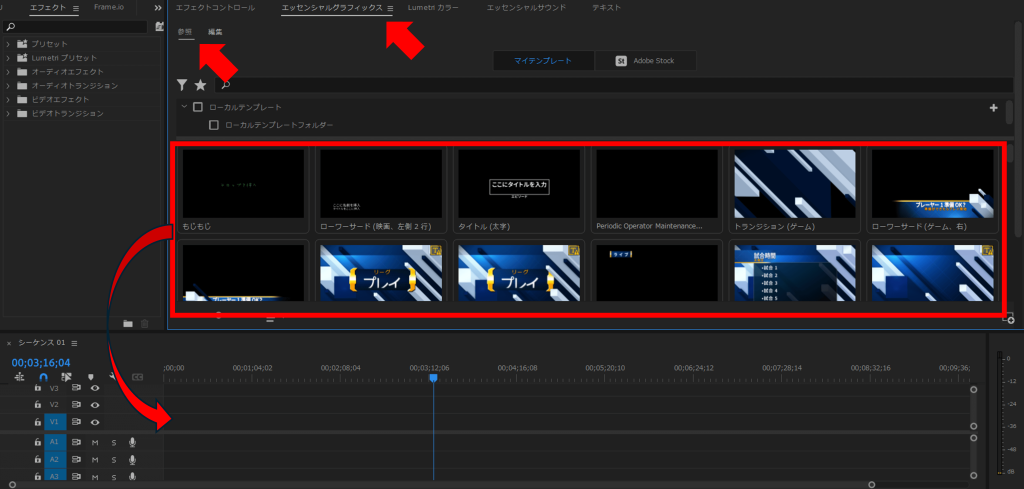
【テキストスタイルとして保存】
①作成したテロップを選択した状態で、「エッセンシャルグラフィックス」の「スタイル」で「スタイルを作成」を選択します。
名前を付けてOKを押すとプロジェクト内に保存したテキストスタイルが保存されます。
②テキストスタイルを右クリックし「テキストスタイルを書き出し」を行います。
保存したテキストスタイルはプロジェクトに追加することでいつでも使用可能です。
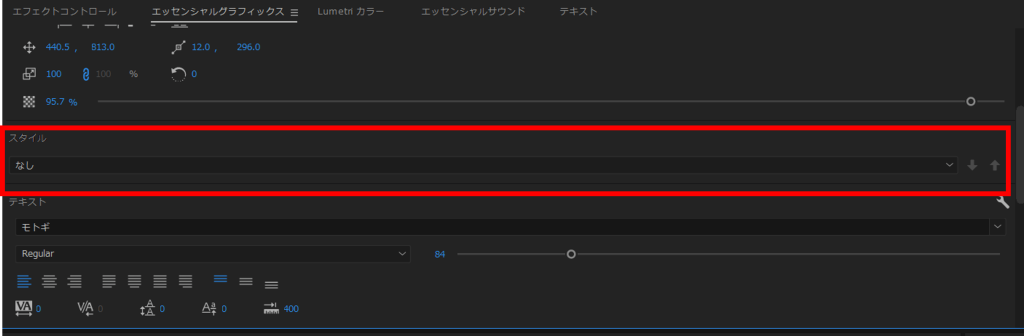
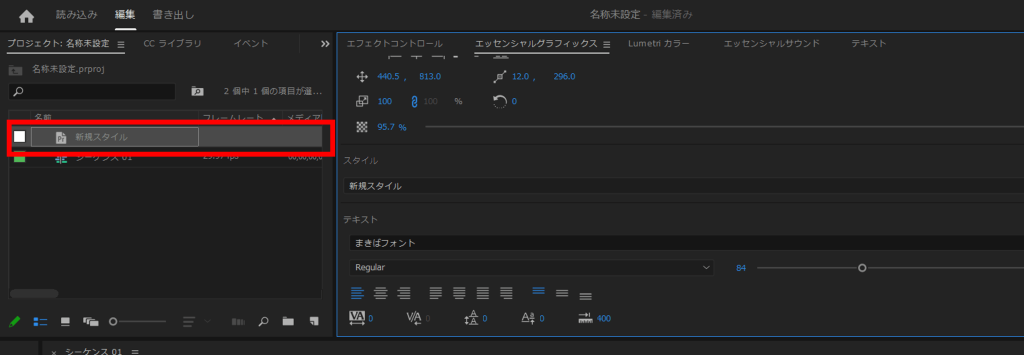
Adobe Premiere Proでテロップを入れる際の注意点
・テロップを入れる場所に注意する
動画を再生するデバイスによって再生されるサイズが異なり、特にテレビ等で映像再生する場合はテロップを端に入れすぎると見切れてしまう可能性があります。
そのため、「セーフマージン」の内側にテロップを配置するようにしましょう。
セーフマージンはプログラムモニターから選択できます。
プログラムモニターの右下の+ボタンから
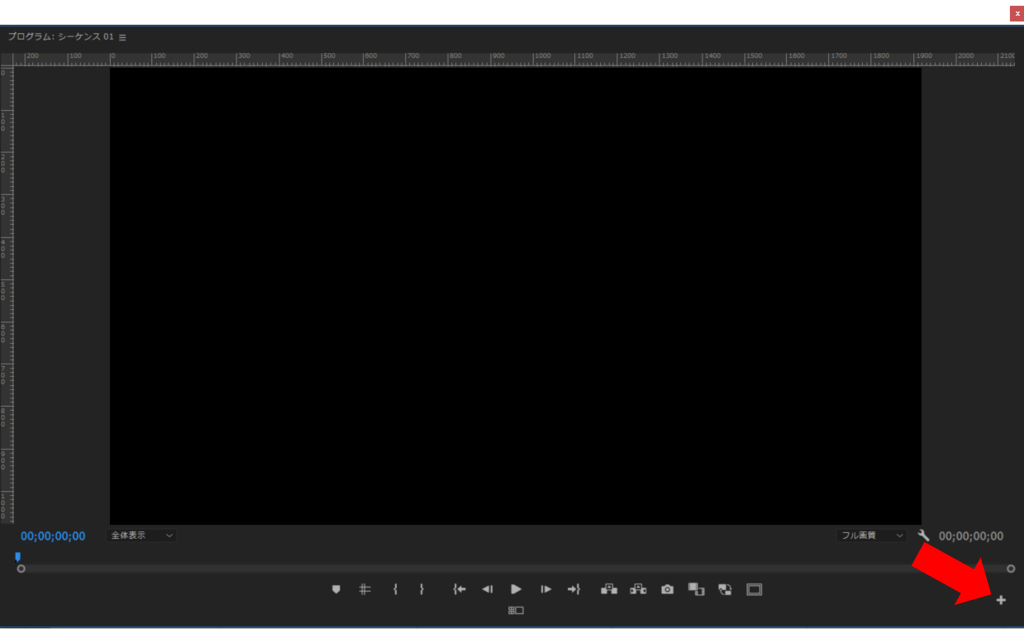
下記画像のマークを選択します。
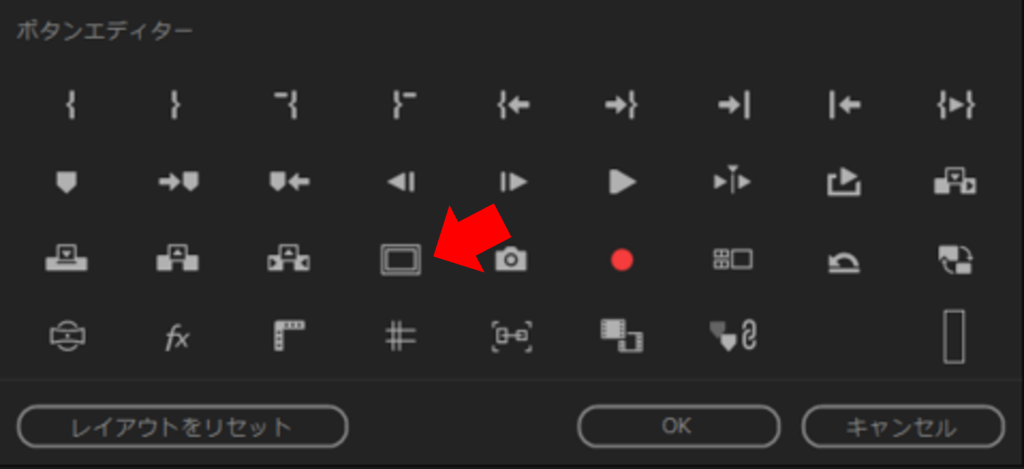
セーフマージンではタイトルマージンとアクションマージンの2種類の領域があります。
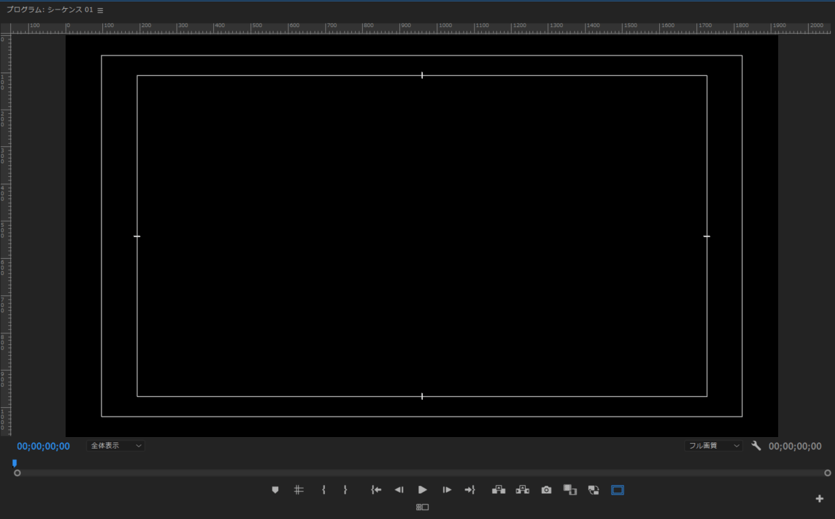
外側の領域がアクションセーフマージン、内側の領域がタイトルセーフマージンという名前になります。
テキストをタイトルセーフマージンの内側に収めるようにし、その他の重要な項目はアクションセーフマージンの内側に収めるようにしましょう
詳細が知りたい方はこちらをチェックしてみてください。
Adobe Premiere Proのテロップ挿入を時短/自動化する方法
テロップやSEの挿入は1つ1つ手作業で行う必要があるため、時間と工数がかかってしまいます。
フロンティアチャンネルが提供する自動テロップメーカー「YOU CHANNEL」では、AIが動画内の発言者の感情を読み取って自動でテロップやSEを挿入してくれます。
それによって大幅に工数が削減することができる為、作業時間は通常の40%削減、内製化の助けにもなるので外注費も60%程度削減することも可能です。
YOU CHANNEL (AIテロップメーカー)
https://www.youchannel.jp/
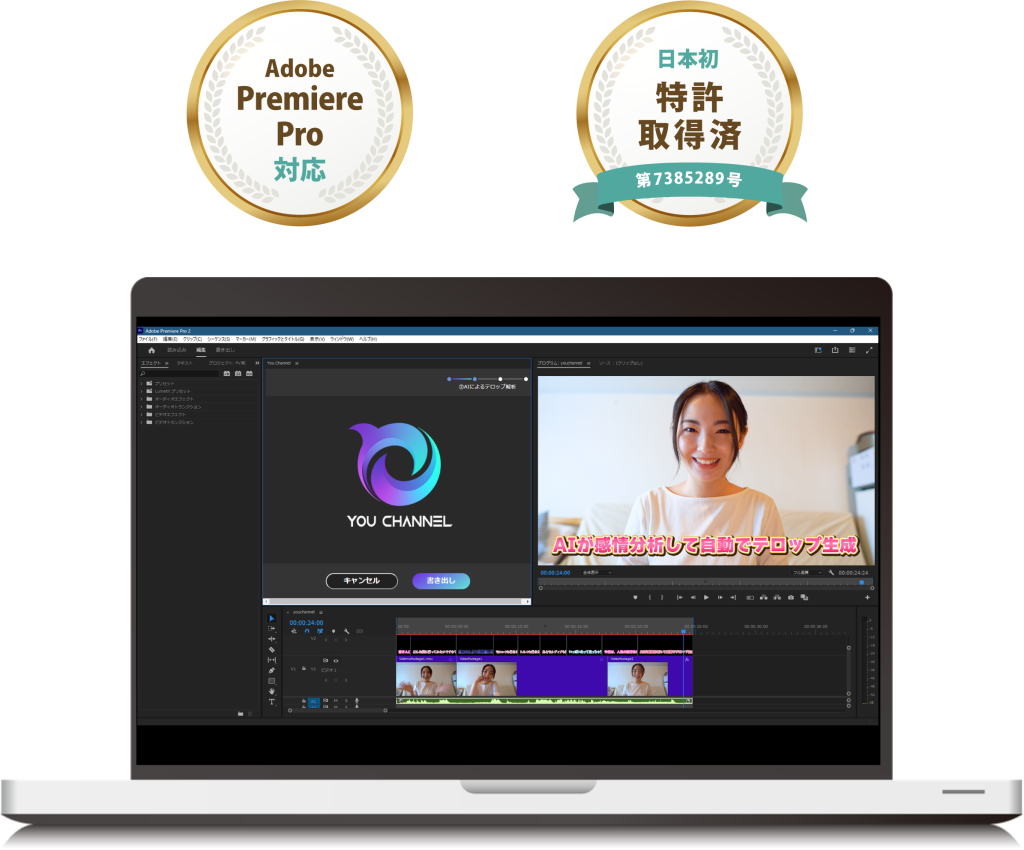
・Adobe Premiere Proに対応
使いなれている、Adobe Premier Proの拡張プラグインとして利用可能です。YOU CHANNEL公式サイトからプラグインをダウンロードしインストールすると、 Premier Proのメニューバー>ウィンドウ>エクステンションから起動する事ができます。
・ノウハウ不要!誰でも簡単にテロップ挿入
動画の音声をアップロードすると、AIが自動的に文字起こしと最適なデザインのテロップを当てはめてくれるので、ノウハウは一切不要。誰でも簡単にプロ並みのテロップ編集ができます。
・社内リソースを大幅に削減できる
自社内で動画編集を行う場合は担当者のリソースを大きく削ってしまうため、その他の業務の進行に支障が出てしまいます。
「YOU CHANNEL」を使用することによって社内のリソースを確保することができます。
・クオリティの高い動画を作成できる
デザインされたテロップを挿入したい、効果的な演出を加えたい、などと思っても、うまく出来なくて困ったことはありませんか?
プロの動画編集の技術や素材を搭載した「YOU CHANNEL」を使用することで、思い通り、または想像以上に高いクオリティの動画を作成できます。
無料の「フリープラン」では、月15分までの文字起こし機能を無料でお試しいただけます。
ぜひ、AIによる編集体験をご体感ください。
YOU CHANNEL (AIテロップメーカー)
https://www.youchannel.jp/
▶「YOU CHANNEL」については、下記で詳しくご紹介しています。ご参照ください
編集初心者でも簡単!AIがテロップの装飾まで自動生成する「YOU CHANNEL」とは?
まとめ
Adobe Premiere Proでテロップを挿入する方法をご紹介しました。
特に長編動画の編集や編集動画本数が多い場合はテロップ挿入はかなりの工数となります。
テンプレートや自動化を使って効率的な動画編集ができるようにしましょう。