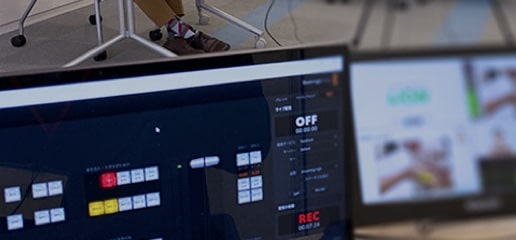YouTubeLiveの始め方と活用方法!企業における活用事例もご紹介

昨今では個人や企業がYouTubeLiveを活用したライブ配信をすることは当たり前になっていますが、実際に自分たちでやってみると始め方がわからないこともあるかと思います。
本記事ではYouTubeLiveの始め方と実際の活用事例をご紹介します。
目次
YouTubeLiveとは?
YouTubeLiveとは、動画共有プラットフォームのYouTubeが提供するライブ配信サービスです。
ゲーム配信や音楽配信、雑談等の個人が行うライブ配信から、講演会やシンポジウム、オンラインイベントといった法人主催のライブ配信など、非常に多種多様な用途で利用されています。
YouTubeLiveの特徴
YouTubeLiveの一番の特徴は利用者数が多く視聴者がアクセスしやすいことです。
YouTubeの動画配信サービスは利用した事がある人も多く、YouTubeLiveも動画視聴と同様の方法でアクセス・視聴ができるため気軽に参加する事ができます。
ライブ配信を行う上で視聴者の参加しやすさは重要なポイントです。
YouTubeLiveのメリットデメリット
メリット
・基本利用料金が無料
Web会議ツール等を使用してライブ配信を行う場合、月数万〜数十万のアカウント費用がかかる場合がありますが、YouTubeLiveの場合は無料で利用することができます。
・視聴者数の制限がない
ライブ配信のツールによっては参加人数の上限によって価格が変動したり、最大人数が数百、数千人と定められている場合がありますが、YouTubeLiveでは人数上限なしでライブ配信を行うことができます。
・アーカイブ機能
ライブ配信を終了した後に自動でアーカイブ動画が保存されます。
見逃し配信などを設定したい場合に便利な機能です。
・公開範囲を設定できる
全てのユーザーが視聴できる「公開」と、URLを知っている人だけが視聴できる「限定公開」の設定ができるため、配信の内容や目的に合わせて使い分けることが可能です。
デメリット
・一方通行の配信
YouTubeLiveにはコメント機能はありますが、視聴者と音声や映像をつないだインタラクティブな配信はできません。
視聴者と双方向で直接のコミュニケーションが取りたい場合はYouTubeLiveでは難しいと言えます。
企業におけるYouTubeLiveの活用例

企業においてはシンポジウムや講演会、各種オンラインイベント等でYouTubeLiveが利用されています。どのような配信が向いているのか、YouTubeLiveの活用事例を交えながらご紹介します。
事例①社内キックオフミーティング
IT企業の社内キックオフミーティングにYouTubeLiveを使用しました。
公開範囲を「限定公開」に設定し、社員のみにURLを配信したクローズドなライブ配信で、質疑応答や意見収集を活発化するために外部のコミュニケーションツールも使用したイベントを行いました。
事例②著名人による講演会
企業の社内イベントとして、著名人を招いた講演会のライブ配信を行いました。
国内外に拠点を持ち、従業員数1万人を超える企業でしたがYouTubeLiveで開催することで場所や参加人数の制限がない講演会を実施することができました。
事例③オンライン料理イベント
消費者向けのイベントとして、オンライン料理イベントにYouTubeLiveを活用しました。
レシピや調理手順のテロップを多用し、コメントからの質問にも都度回答することでオンライン視聴者に優しく没入感のあるライブ配信を行うことができました。
YouTubeLiveに必要な準備(チャンネル開設・必要準備)
YouTubeLiveを行うためにはライブ配信を行うためのチャンネルの準備が必要です。
チャンネルの開設
YouTubeLiveを行う為にはライブ配信ができるYouTubeチャンネルを用意する必要があります。
必要な手順としては、①チャンネルを作成 ②ライブ配信を有効にする という流れになります。
①チャンネルを作成する
YouTubeチャンネルは”Googleアカウント”と紐づいています。
YouTubeのログイン画面でGoogleアカウントの情報を入力しログインします。
プロフィールアイコンをクリックし、「チャンネルを作成」をクリックします。
名前や画像などを設定し、チャンネルの作成を確定します。
参照元:YouTubヘルプ /YouTube チャンネルの作成
②ライブ配信を有効にする
YouTubeチャンネルを開設しただけではYouTubeLiveは利用できません。
YouTubeの設定上で”ライブ配信を有効にする”必要があります。
右上の「作成」ボタンから「ライブ配信を開始」を押し、その後「ライブ配信へのアクセスをリクエスト」をする事でライブ配信を使用することができます。
リクエスト後はライブ配信が利用可能になるまで最大24時間かかるので注意しましょう。
※ライブ配信をリクエストするためには事前に電話番号の登録が必要です。

YouTubeLiveの配信方法を検討する
YouTubeLiveには3つの配信方法があります。どの配信方法が適切か、内容に応じて検討しましょう。
ウェブカメラ配信
PCに内蔵or外付けのWebカメラ1台を使用した配信です。
基本的にはPC1台で完結するシンプルなライブ配信で使用されます。
エンコーダー配信
・画面共有やゲーム画面を配信画面に投影
・外部のカメラやマイクを使用した配信
・複数台のカメラやマイクを使用した高度な配信
このような配信を行う為には、OBSやLiveUsolo等といったエンコーダーが必要となります。
その為、ゲーム実況や、イベント、会議などのライブ配信では、エンコーダー配信が一般的です。
モバイル端末配信
チャンネル登録者数が50人以上居る場合はモバイル端末(Android/ iphone,iPad)からもYouTubeLiveが使用できます。
※登録者50人以上で人数制限ありのライブ配信が可能。1000人以上で制限解除。
必要な機材を準備する
YouTubeLiveで、どの形式で配信するかが決まったら、必要な機材を準備しましょう。
配信方法によって、必要機材も異なります。
①ウェブカメラで配信する場合
・PC
・Webカメラ
・マイク
PCにマイクとカメラが内蔵されている場合は、PC1台で配信が可能です。
②エンコーダーで配信する場合
・PC
・エンコーダー(ソフトウェア/ハードウェア)
・カメラ
・マイク
エンコーダーで配信を行う場合はマイクやカメラ等の外部入力デバイスや、エンコーダーなど、様々な機材が必要となります。
③モバイル端末
・モバイル端末
モバイル端末での配信の場合は端末に内蔵されているカメラとマイクを使用するため、モバイル端末1台で配信することが可能です。
YouTubeLiveのやり方・種類
YouTubeLiveで配信を始める手順を各配信方法ごとに解説していきます。
共通設定
・「YouTube」ページから「ライブ配信を開始」をクリック

・「エンコーダー配信/ウェブカメラを選択」or「管理」タブから「ライブ配信をスケジュール設定をクリック」
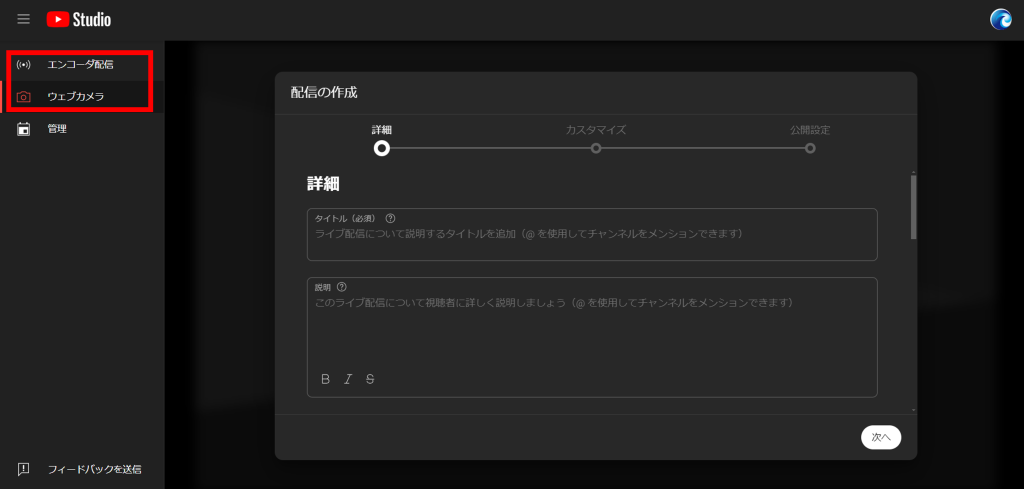
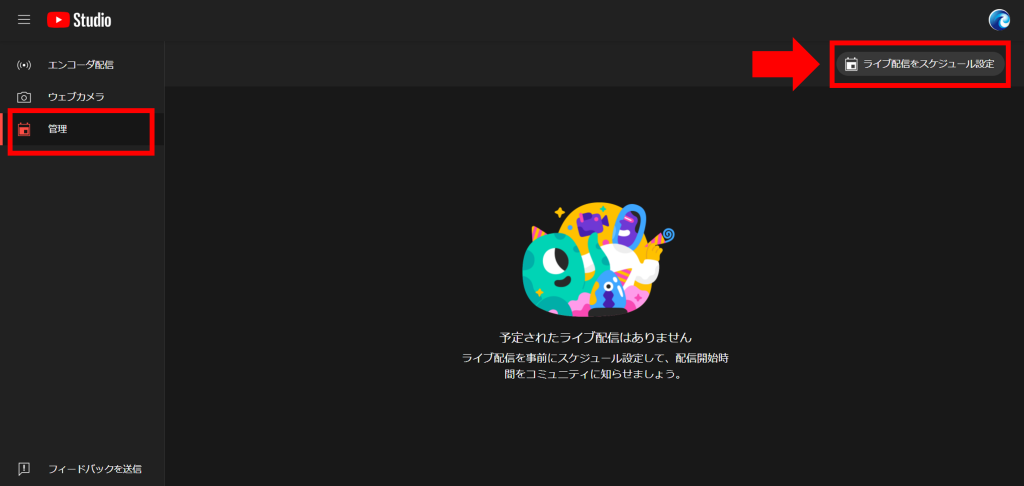
・「詳細」タブのタイトル、ライブ配信の方法、カテゴリ、サムネイル等の項目を入力、設定します。
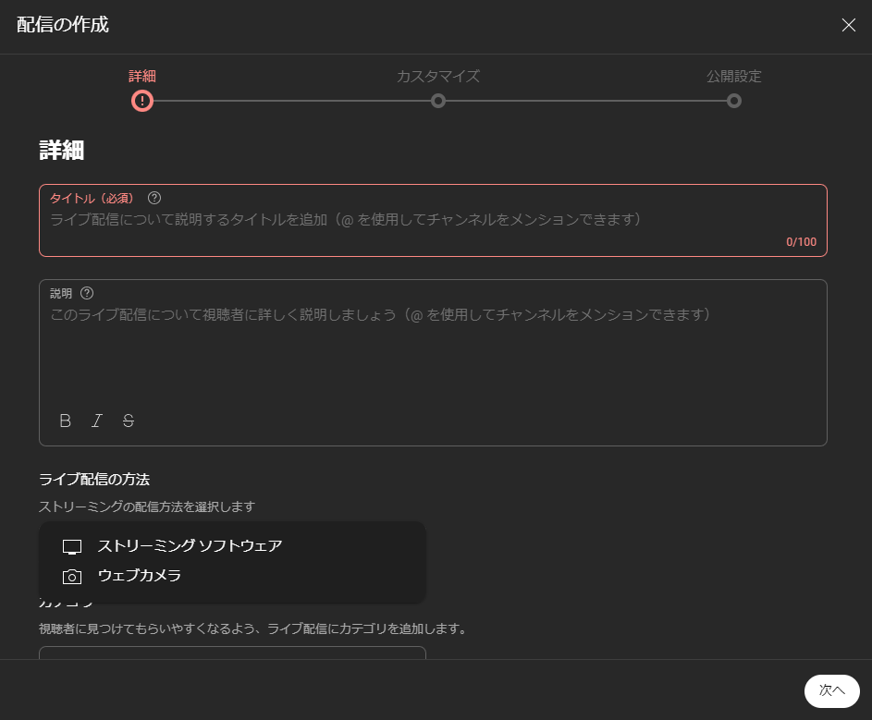
・「カスタマイズ」でチャット設定や参加者モードを選択
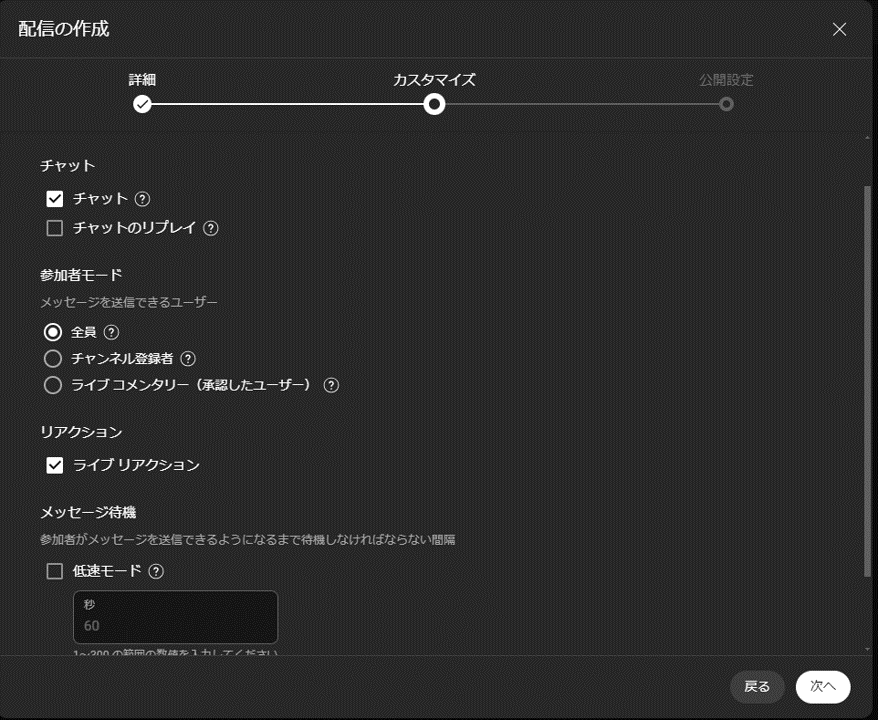
・「公開設定」にて視聴できるユーザーと開始時刻を決定し完了をクリック
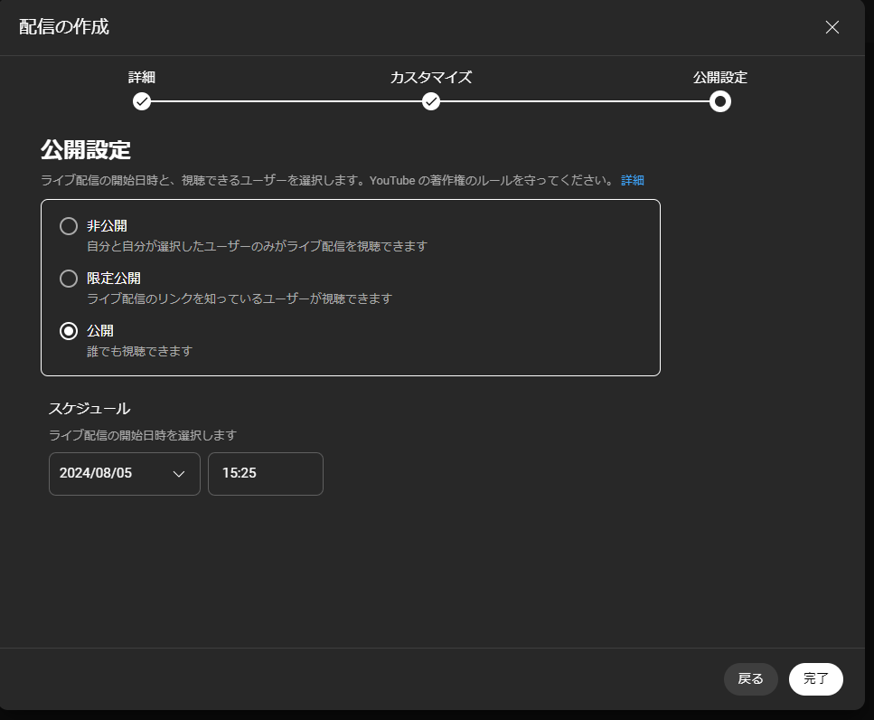
共通の設定は完了です。
次に各手法ごとの設定を見ていきます。
ウェブカメラ配信の場合
設定完了後、使用する「カメラ」「マイク」を選択肢し「ライブ配信を開始」をクリック。
エンコーダー配信の場合
設定完了後、作成された「ストリームキー」を使用しエンコーダー側で配信画面のアップロードを行います。
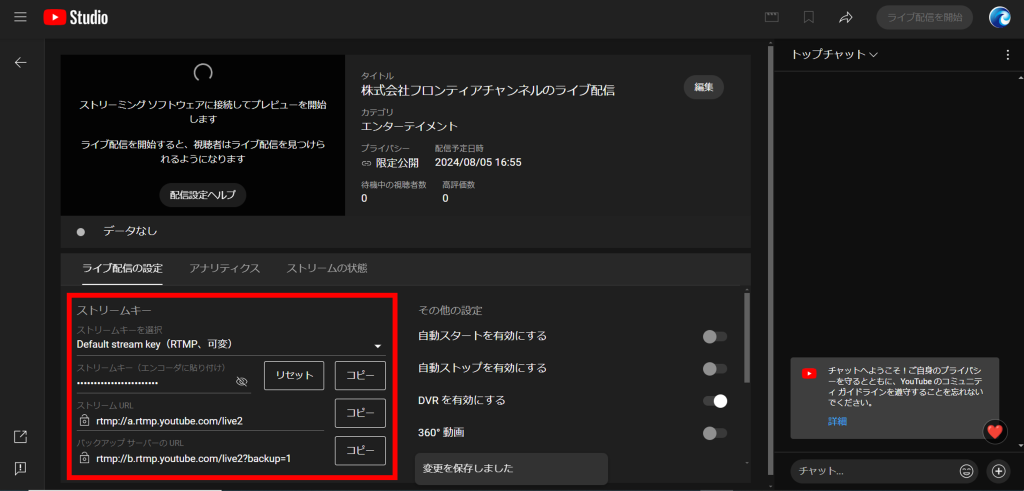
エンコーダーからYouTubeへの送信が完了したらYouTube側で配信が開始できるようになるので「ライブ配信を開始」を選択します。
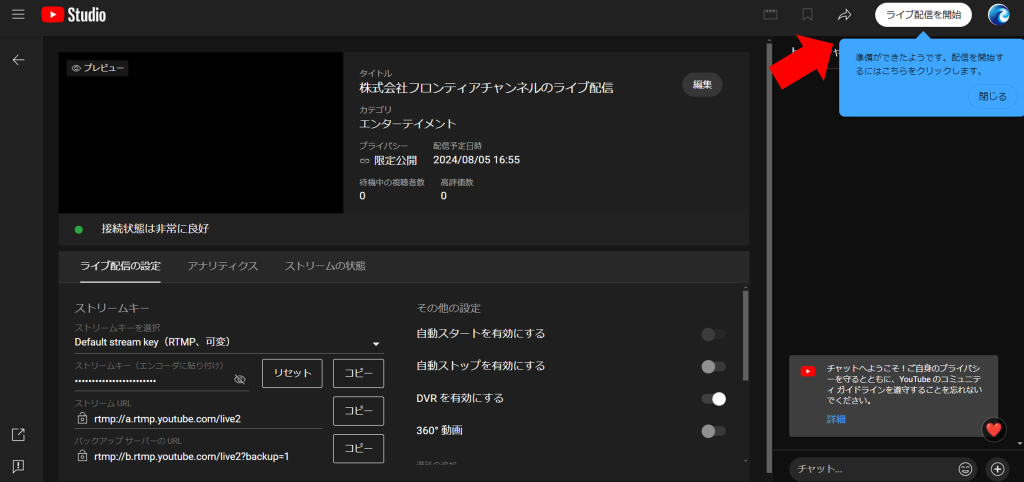
モバイル端末
YouTubeアプリを開き、画面下部の⊕アイコンから「ライブ配信を開始」をクリックします。
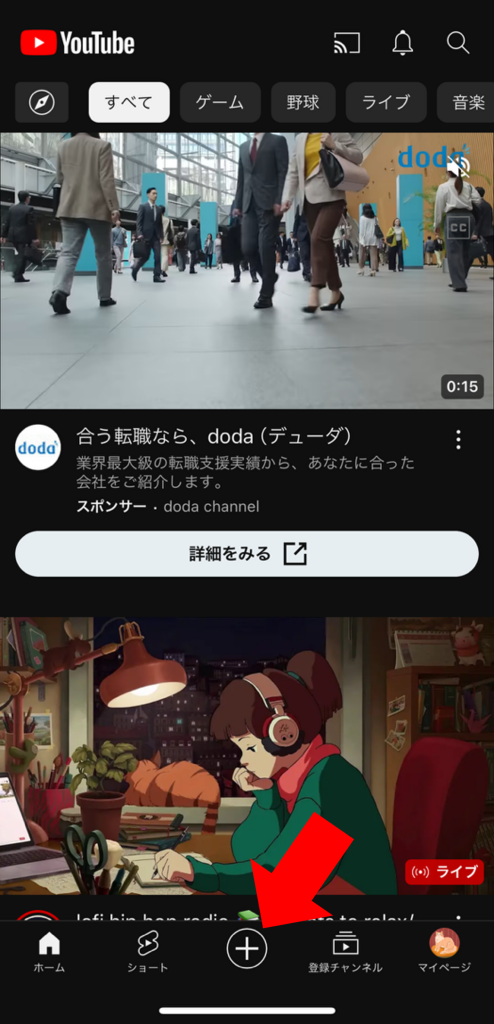
YouTubeLive開始後
・配信が開始されたら、正常に配信されているかどうか、配信動画リンクや、配信先のチャンネルを表示し、確認しましょう。
・音声や映像は正常に配信されているか、遅延がないか、などを確認し、不具合がある場合には、設定を見直しましょう。
・視聴者から、「音声や映像が途切れている」などのコメントが届く場合もありますので、配信中はコメント欄のチェックも欠かさないようにしましょう。
YouTubeLiveの注意点と成功するポイント
ライブ配信においては配信中に音声や映像、ネットワーク等のトラブルが起こると視聴者離れが起こりやすく、満足度も非常に下がってしまいます。
そのため、配信機材(カメラ・マイク)やネットワーク環境、エンコーダーとYouTubeLiveの設定確認など、事前準備を充分に行うことが大切です。
また、リハーサルを実施し万が一のトラブルに備えてトラブル対応のマニュアルを作成しておく事もおススメです。
まとめ
YouTubeLiveは気軽にライブ配信、視聴ができるプラットフォームです。
個人だけでなく企業のイベントでも幅広く使用されているので、是非YouTubeLiveを活用したオンラインイベントに挑戦してみましょう。
フロンティアチャンネルでは、ライブ配信・オンラインイベントの運営代行をおこなっております。企画からアフターサポートまでワンストップで支援できるので、ぜひお気軽にご相談ください。