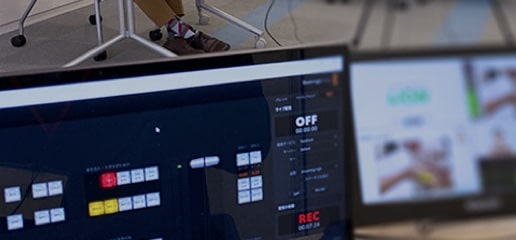【永久保存版】Zoomウェビナーとは?使い方と設定方法
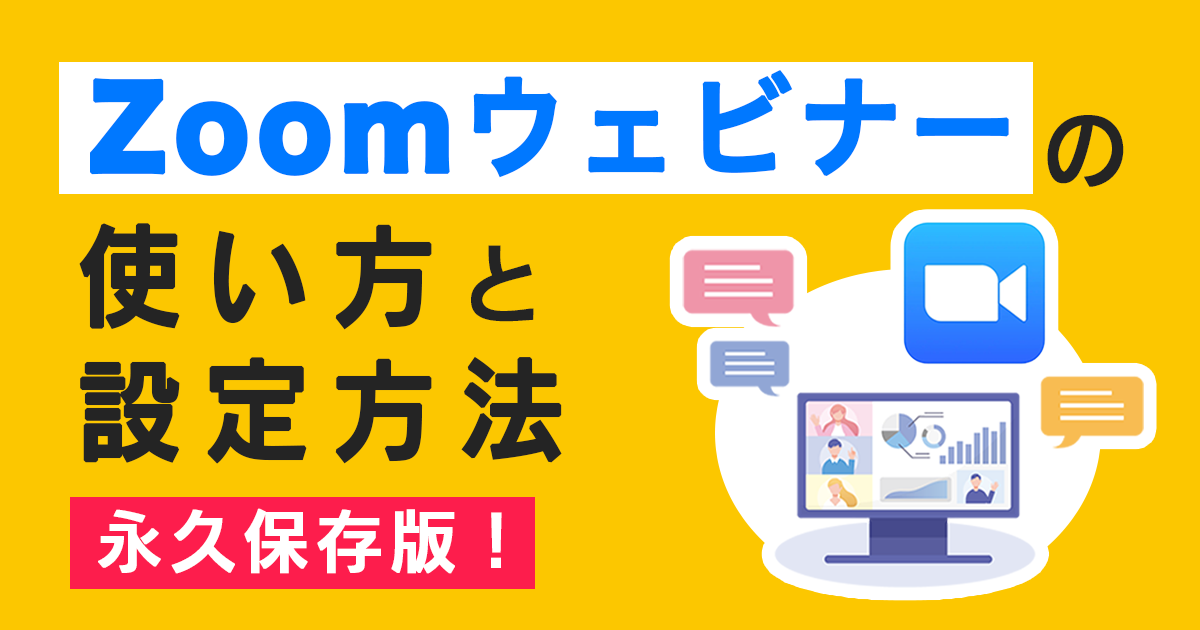
ウェビナーやオンラインイベント開催のプラットフォームとして、Zoomウェビナーの活用を検討しているけれども、イマイチやり方がわからないという方も多いのではないでしょうか?
本記事ではZoomウェビナーとは何か?活用シーンから、設定方法や使い方までわかりやすくレクチャーしたいと思います。
初心者にもわかりやすく、Zoomウェビナーの基本的な機能や設定方法から使い方まで解説していきますので是非参考にしてみてください。
目次
Zoomウェビナーとは?
Zoomウェビナーは、Zoomミーティングと混同されることも多い為、それぞれの特徴を正しく理解し、目的や実施内容に合わせて適切な機能を使い分けましょう。
Zoomウェビナーとミーティングとの違いについて、詳しくは下記の記事でご紹介していますので、ぜひ参考にしてください。
➡Zoomミーティングとウェビナーの違いとは?機能やプランを解説
Zoomウェビナーの活用シーン
Zoomウェビナーの特徴は「一方向からの配信」で、参加者が発言する必要がない場合に適しています。その為、講演会やシンポジウムなど、「発表者」と「視聴者」が存在するイベントで使用されることが一般的です。
また、ミーティングよりも大人数の参加が可能といった特徴があり、Q&A機能やアンケート機能も充実しているため、参加者の意見を収集することも得意としています。
Zoomウェビナーは、下記のような不特定多数の視聴者に向けた配信に適していると言えます。
・講演会、セミナー
・シンポジウム、カンファレンス
・記者会見
・新製品発表会
・会社説明会
参加者の役割の違い
Zoomウェビナーの大きな特徴として、役割が3つの区分に分かれており、異なった権限を有していることも重要なポイントです。
具体的には、主催者である「ホスト」、発表者である「パネリスト」、一般参加者の「出席者」の3つの区分にわかれており、役割は下記のとおりとなっています。
◆Zoomウェビナーの3つのロール
| ホスト/共同ホスト | Zoomウェビナーを予約したユーザー。 ウェビナー、パネリスト、出席者を管理するための完全な権限を持ちます。 |
| パネリスト | ビデオ、画面共有、注釈などを閲覧したり送信したりすることができます。Zoomウェビナーのホストからパネリスト権限を割り当ててもらう必要があります。 ホストは、ビデオの開始、画面共有、レコーディングなど、パネリストの一部の機能を無効にすることもできます。 |
| 出席者 | 閲覧のみの参加ですが、ホストの意思によりミュート解除も可能。Zoomウェビナーの表示はホストによってコントロールされます。 参加者は、Q&A とチャットを通じてホストやパネリストと対話が可能。 |
※ウェビナー開催中に、ホストまたは共同ホストが、出席者をパネリストへ昇格させるなど、必要に応じて各々のロールを変更することも可能です。
Zoomウェビナーを使用するために必要なこと
Zoomウェビナーを使用するためには、
①ZoomWorkplaceの契約
②オプションとしてZoomウェビナーのライセンスを購入
といった手順が必要です。
ウェビナーライセンスは、最大定員人数500名~50,000名まで拡張できます。
参加者人数に応じて、必要なライセンスを購入しましょう。1か月単位での購入や年間契約も可能です。
また、クラウドストレージやその他の一部の機能を使用したい場合などは、追加で単独ライセンスを購入(アドオン)することも可能です。
ZoomWorkplaceには参加人数や使用可能なクラウドストレージ量によって複数のプランがあるため、用途・目的に合わせて最適なプランを選択しましょう。
料金について、詳しくはZoom公式サイト内の「プランと料金ページ イベントとウェビナー」をご確認ください
Zoomウェビナーのスケジュール設定方法(開催準備)
それでは、ここからは実際にZoomウェビナーを使用する場合の手順について紹介します。まずは、ウェビナーのスケジュール設定方法です。
ウェビナーのスケジュール方法
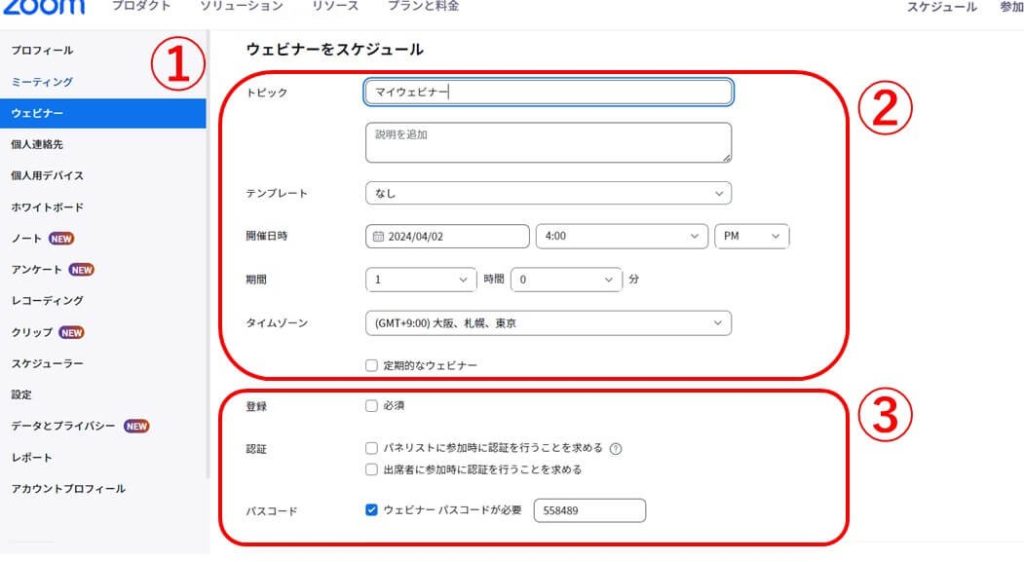
①ウェビナーをスケジュールする際はZoomポータルサイトの左側の「ウェビナー」タブへ進み、「+ウェビナーをスケジュール」をクリックします。
②基本情報
会議のタイトルや日時を入力します。
「定期的なウェビナー」を選択すると指定した間隔で定期的なウェビナーをスケジュールできます。
③参加時のアクションを設定
Zoomウェビナーに参加する際に必要な下記のアクションを設定できます。
・登録:「必須」にチェックを入れると、事前に名前やメールアドレスの登録が必要になります。
・認証:「パネリストに参加時に認証を行うことを求める」にチェックをすると、パネリストは「パネリスト登録されたメールアドレスに紐づくアカウント」でログインすることが必要です。
「出席者に参加時に認証を行うことを求める」にチェックをすると、ウェビナーに参加する為に「Zoomアカウントにログインすること」が必須になります。(事前にメールアドレスを登録しアカウント作成が必要となります。)
・パスコード:ONにすると、参加時にパスコードの入力を求められます。自動でランダムな数字が割り振られますが、任意のパスコードを設定することも可能です
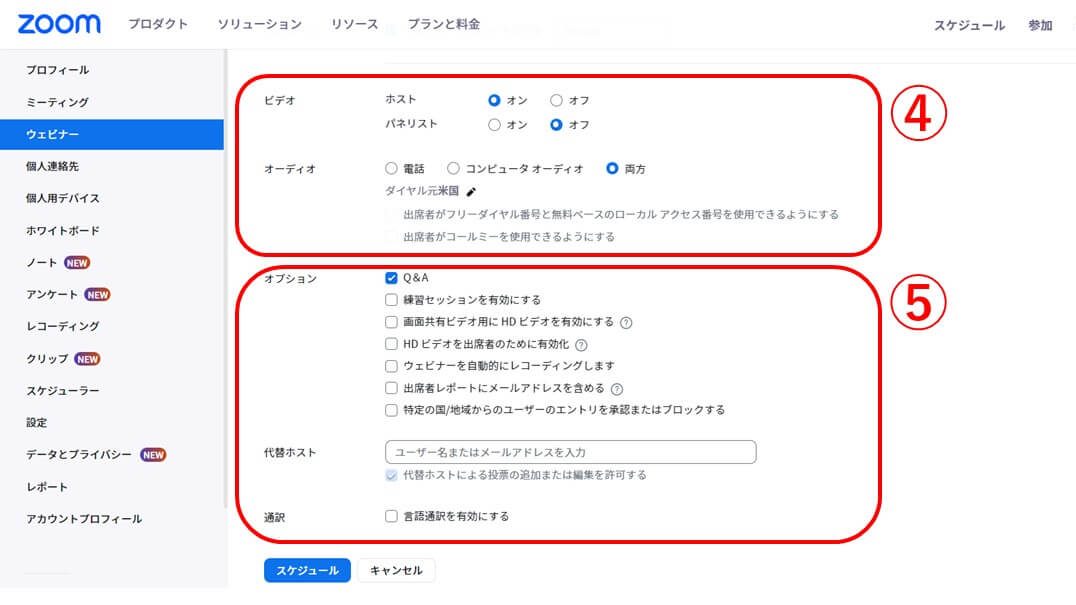
④ビデオ・オーディオ設定
各ロールにおけるビデオとオーディオの使用可否を設定します。
⑤オプション
・Q&A機能:ZoomのQ&A機能の使用有無を選択できます。ONにすると参加者からの質問を受け付ける機能が使用できます。(詳しくはこの後紹介します)
・練習セッション:ONにするとウェビナーを開いた際にホストとパネリストだけが参加できる練習セッションを開くことができます。事前にリハーサルを行いたい場合はONにしておくと良いでしょう。
・HDビデオを参加者のために有効化:ビデオの解像度を上げることができますが通信量が多くなってしまいます。特に高画質での配信が必要なければチェックは不要です。
・ウェビナーの自動レコーディング:自動でZoomウェビナーの配信を録画したい場合はONにします。
・出席者レポートにメールアドレスを含める:Zoom参加者のメールアドレスを取得したい場合はONにします。
・言語通訳を有効にする:日本語と外国語で言語を分けて配信する際に、言語通訳を有効にし、通訳者を登録します。
Zoomウェビナーへの招待(開催準備)
■パネリストの登録方法
ウェビナースケジュール後、ウェビナー詳細ページの下部「招待状」のタブにある「パネリストを招待」欄の「編集」よりパネリストのメールアドレスと氏名を入力します。
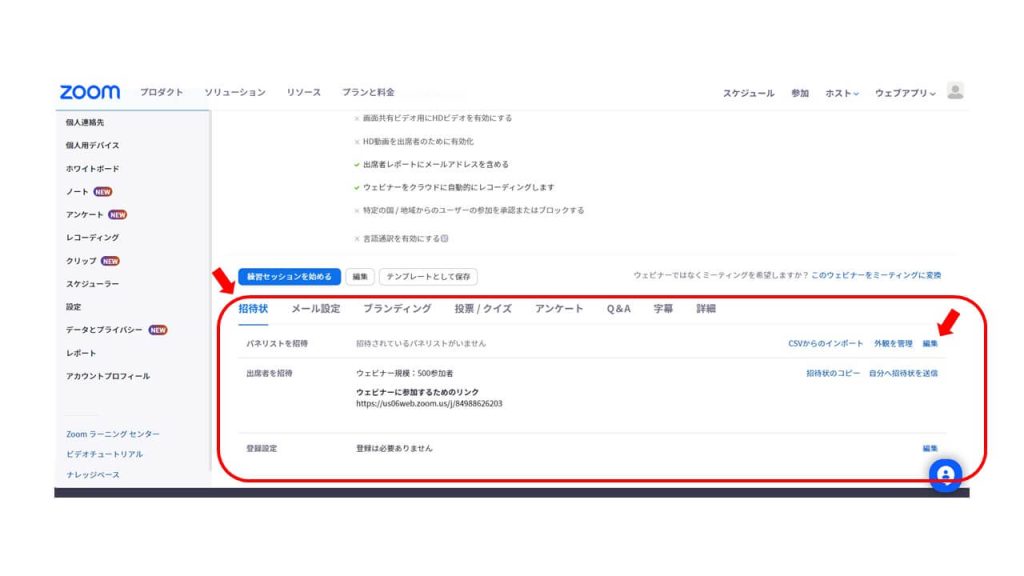
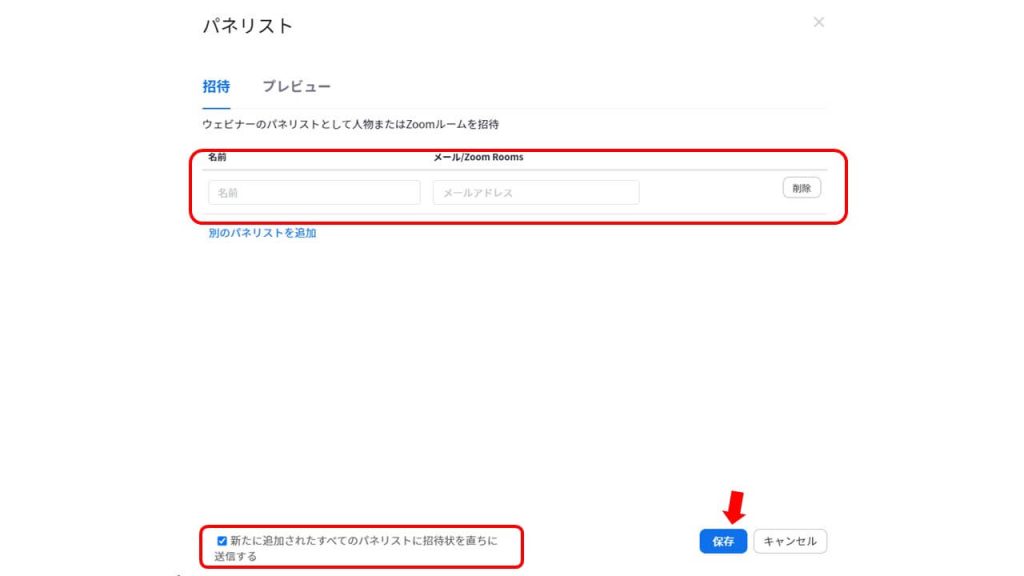
※「新たに追加されたすべてのパネリストに招待状を直ちに送信する」にチェックを入れると保存をした時点でパネリストにメールが届きます。
■出席者の招待方法
出席者を招待する際はパネリスト登録と同じく「招待状」のタブから「出席者を招待」に記載されている「ウェビナーに参加するためのリンク」を出席者へ共有することで招待できます。
「招待状のコピー」ボタンからウェビナー情報をコピーして、WEBサイトに記載したり、メール送信するなどして、参加者にリンクを配布すると良いでしょう。
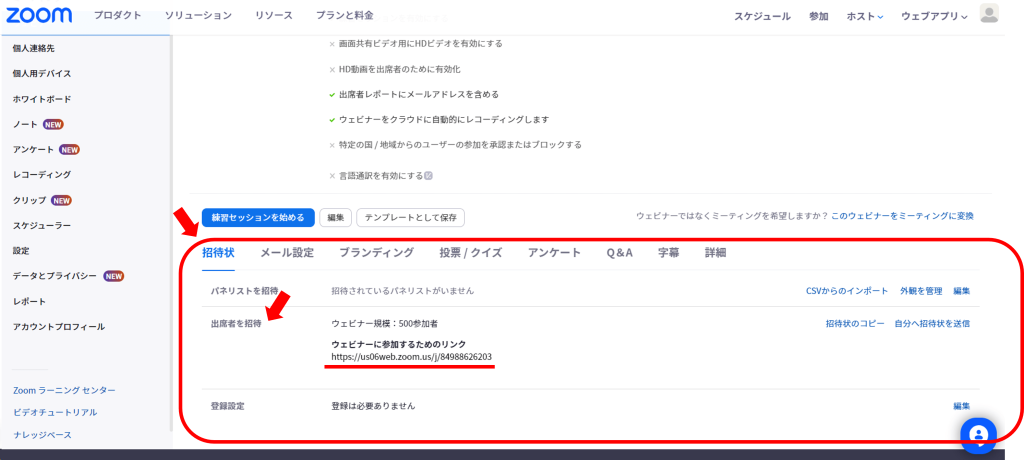
Zoomウェビナーの投票/アンケート機能/Q&Aの説明と使い方
・Q&A機能: 出席者がウェビナー開催中に質問をしたり、パネリスト、ホストが質問に答えたりすることができます。また、オプションによって ウェビナー出席者は各質問に回答したり、投票したりできます。
・アンケート機能:ウェビナーのホストは、Zoomウェビナー終了時に出席者にアンケートを送信するよう、事前に設定しておくことができます。
・クイズ/投票機能:ウェビナー配信中にリアルタイムでフィードバックを収集する場合は、投票機能を用いて受け付けることができます。単一選択または複数選択の投票を作成することができます。
クイズとして使用する際は、詳細投票機能で、一致選択、順位選択、短文回答、長文回答オプションがあり、正解を設定しておけば、投票機能をクイズとして使用することもできます。
Zoomウェビナー開催中の操作
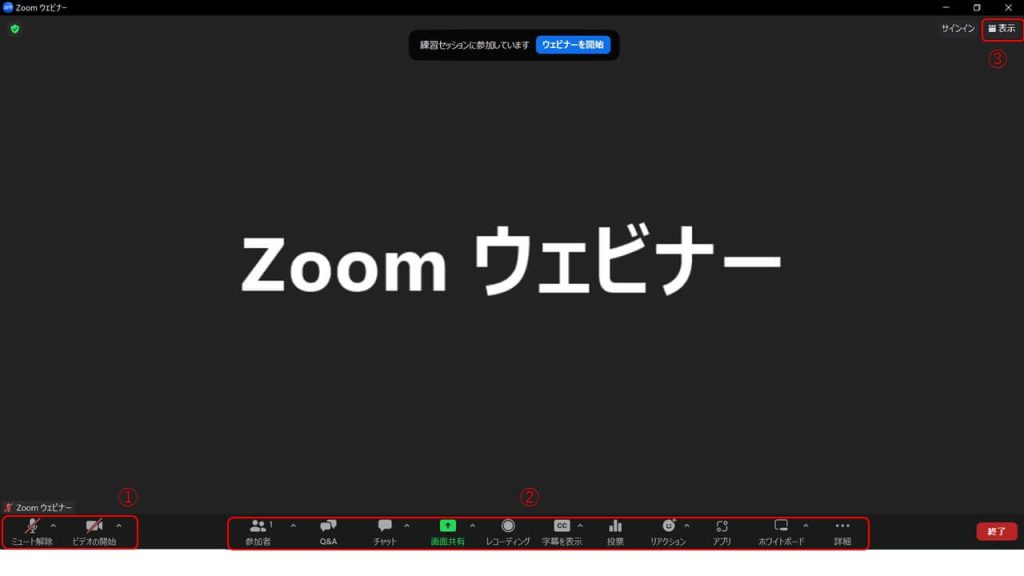
①マイクとカメラのオンオフボタンです。またマイクとカメラの横のメニュー(△マーク)からそれぞれの接続機器や音量設定、画角設定を行うことができます。
②画面共有や、チャット、Q&AなどZoomウェビナーの各機能を使用することができます。
レコーディングやリアクションボタンなども設けられています。
③「表示」ボタンよりZoomウェビナーの画面レイアウト等の表示を設定することができます。
Zoomウェビナー開催後にできること
ウェビナー終了後には、「ウェビナーレポート」を作成することができます。
ウェビナーレポートでは、出席者のパフォーマンス、Q&A、投票、アンケート等の各種データをレポートとして取得可能です。
ウェビナーレポートはZoomのトップ画面のレポートタブからCSVファイルとしてダウンロードすることができます。
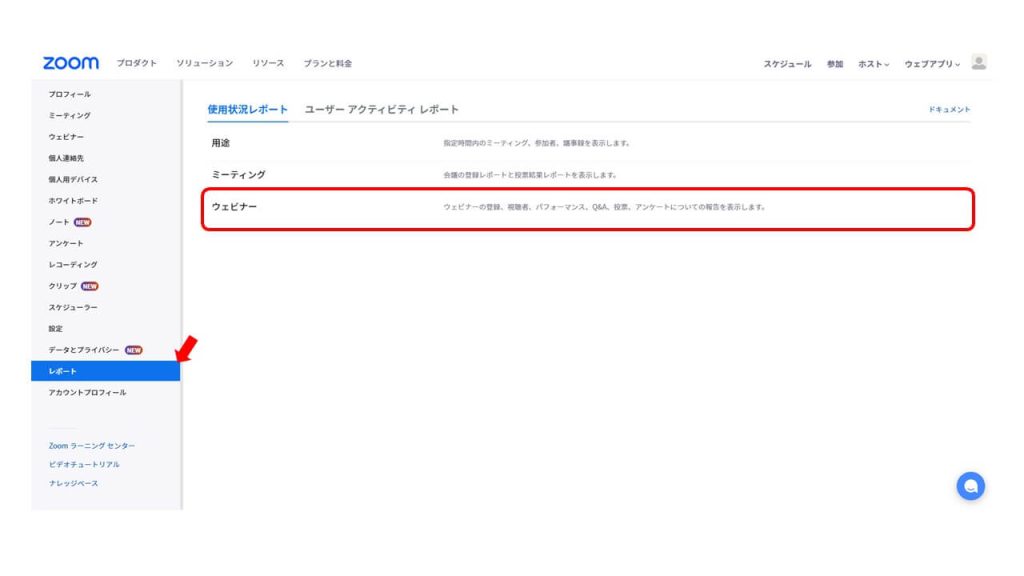
ウェビナーレポートはウェビナー開催後の効果測定や意見収集として非常に有効なので、是非活用するようにしましょう。
ウェビナーを成功させるためのポイント
ウェビナーを行う際は事前の準備が何よりも重要になります。
リハーサルでウェビナー全体の流れを確認し、事前に問題点や注意点の洗い出しを行うことも大切です。
特にインターネット回線や、配信用パソコン、周辺機器の動作確認、Zoomウェビナーの設定を見直し、トラブルなくウェビナー本番を終えられるようにしっかりと準備を行いましょう。
ウェビナー開催中は集中して機材やツールの操作を行い、参加者に滞りなく配信できているかどうかを確認しましょう。
そして、ウェビナー開催後には、実施を振り返り、次回ウェビナーの開催に向けて改善策を検討するとよいでしょう。
まとめ
Zoomウェビナーではシンポジウムやセミナー等の「一方向」の配信が適しており、Q&Aや投票機能等の充実したオプション機能によって意見収集も可能です。
事前に設定や本番の流れなどをしっかりと確認して、Zoomウェビナーを活用したオンラインイベントを成功させましょう。
フロンティアチャンネルではZoomウェビナーに熟知したスタッフがZoomウェビナーのプラットフォームの貸出しや設定から、本番の機材操作、ウェビナー終了後のレポートまでサポートしております。
Zoomウェビナーについてご不明点がございましたら、お気軽にお問合せください。
➡︎フロンティアチャンネルのZoomウェビナー、ライブ配信代行サービスについて詳しくはこちら