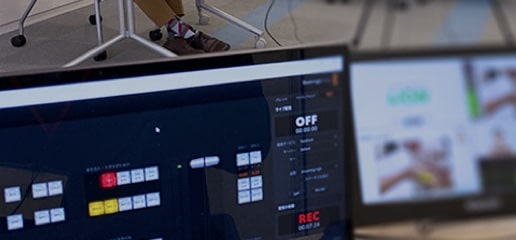Zoomブレイクアウトルームとは?活用例や使い方を解説

Zoomミーティングにはオンライン会議で使用できる様々な機能があります。
その中でも少人数グループのワークセッションに便利な機能、Zoomブレイクアウトルームを紹介していきます。
目次
Zoomブレイクアウトルームとは?
ZoomブレイクアウトルームとはZoomミーティングの機能の一つで、ミーティング参加者を複数の少人数グループに分けることができます。
それでは、ブレイクアウトルームの活用例と特徴を見ていきましょう
ブレイクアウトルームの活用例
・研修会
・グループワーク
・分科会
・説明会
・授業
・懇親会
ブレイクアウトルームは少人数でのワークアウト向けの機能なので、企業の研修会や学校の授業などグループワークのセッションに非常に適しています。
少人数で議論をするセッションを設けることで、当事者意識を持たせ、能動的なミーティングへの参加を促すことができます。
また、オンライン会社説明会で部署ごとのルームを作成し、学生は興味のある部署のルームに自由に移動するといった使い方もできます。
ブレイクアウトルームの特徴
●ホストが任意のグループを作成し、参加者は各グループに分かれて会話することが可能
●会話の内容はルーム外に漏れない
●グループは最大100室(初期設定では50室まで、サポートリクエストを行うことで100室まで作成可能)
●設定次第では参加者も自由にルーム間の移動が可能
●ブレイクアウトルーム参加者の振り分けは自動/手動のどちらでも可能
●ブレイクアウトルームでは各ルームでメインの会議室と同様にオーディオ,ビデオ,画面共有機能が使用可能
●ホストは各ルームを自由に入退室できる
●共同ホストを設定してブレイクアウトルームの補佐も可能
●ホストは必要に応じて各ルームに画面共有やメッセージ・音声の配信ができる
●ブレイクアウト終了後も何度でもブレイクアウトセッションに分割可能
●参加者は「ヘルプを求める」アイコンからホストへのサポートを要求できる
ブレイクアウトルームの設定方法、準備
ブレイクアウトルームを使用するには、Zoomの設定でブレイクアウトルームを有効にする必要があります。
■ブレイクアウトルーム設定方法
Zoomのウェブポータルから「①設定」→「②ミーティング内(詳細)」で「③ブレイクアウトルーム」トグルをクリックして有効にすれば完了です。
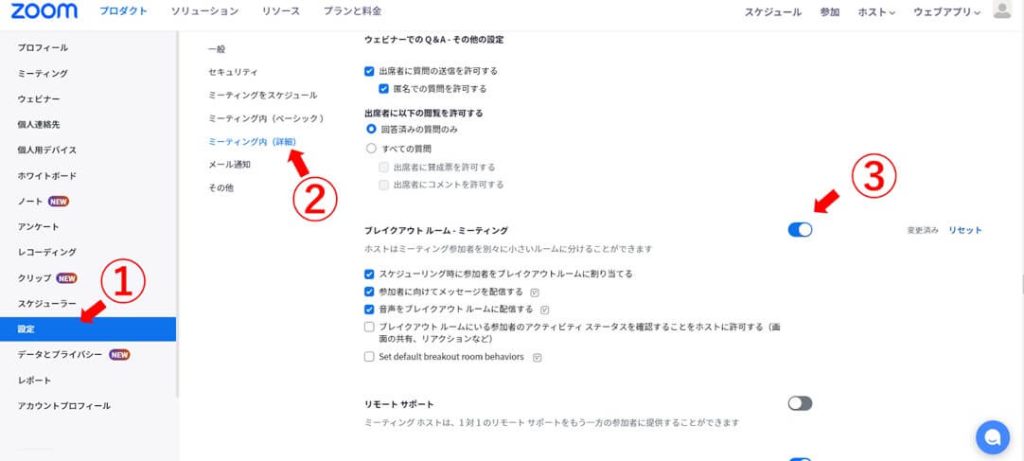
また、このZoomのウェブポータルから設定できる項目がいくつかあります。
・スケジューリング時に参加者をブレイクアウトルームに割り当てる
→ミーティングの開始前に事前に参加者をルームに割り振ることができるようになります。
・参加者に向けてメッセージを配信する
→ホストはルーム内の参加者に向けてメッセージを送信できるようになります。
・音声をブレイクアウト ルームに配信する
→ホストはルーム内の参加者に向けてオーディオの音声を配信できるようになります。
※共同ホストは使用不可
・ブレイクアウト ルームにいる参加者のアクティビティステータスを確認することをホストに許可する
→ホストはルーム内の視聴者のアクティビティステータス(音声のオンオフ、カメラのオンオフや画面共有中のマーク)を視認できるようになります。
・デフォルトのブレイクアウト ルームの動作を設定する
→ブレイクアウトルームのオプションのデフォルト設定を作成できます。
ブレイクアウトルームの使い方
Zoomブレイクアウトルームでは参加者を事前にルームに振り分けることも可能です。
ただし、事前に割り当てることができるのは、Zoomアカウントを保有する参加者のみです。
Zoomアカウントを保有しない参加者に関しては、その参加者がZoomミーティング参加後に、自動or手動、または任意のルームへ割り振る必要があります。
まずは、事前振り分け方法からご説明します。
事前振り分け方法
①オプションの選択
スケジュールされたミーティングの設定画面(ミーティング開始前)にある「オプション」から「ブレークアウトルーム事前割り当て」にチェックを入れます
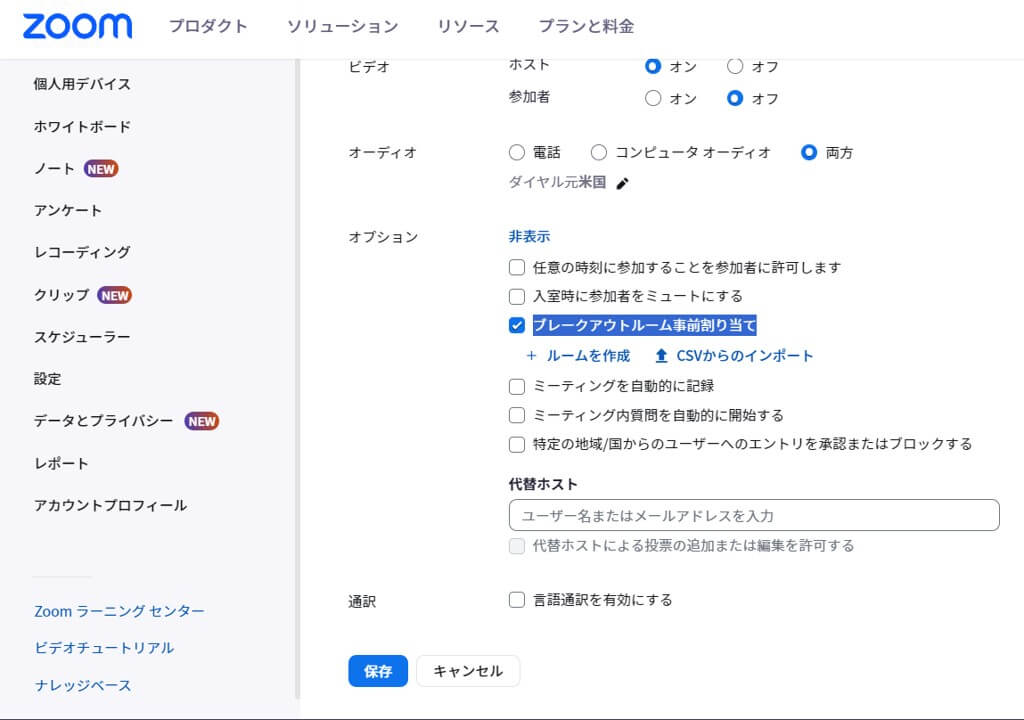
②振り分け方法
・手入力で振り分ける場合→「ルームを作成」をクリックし、ルーム数/ルーム名、登録者のメールアドレスを入力します。
・CSVからインポートする場合→ルーム名と登録者のメールアドレスが記載されたCSVファイルをインポートします。
※この時に、Zoomアカウントと紐づけられたメールアドレスを入力する必要があります。
ブレイクアウトルームの作成と開始方法
①ホストとしてZoomミーティングを起ち上げ、ツールバーで「ブレイクアウトルーム」を選択します。
※ブレイクアウトルームのアイコンがない場合は右端にある「詳細」のタブの中に隠れています
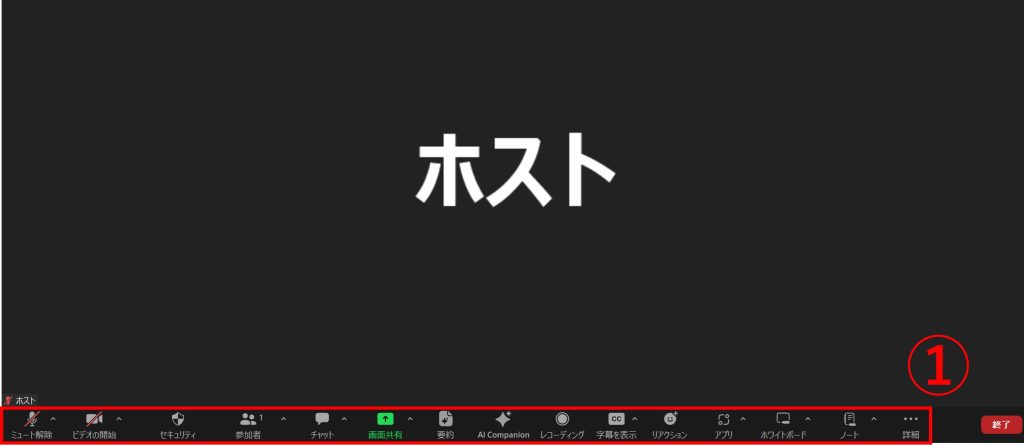
②「ブレイクアウトルームを作成」のパネルで、左上の部屋数を変更し、③参加者のルームへの割り振り方法を選択します。
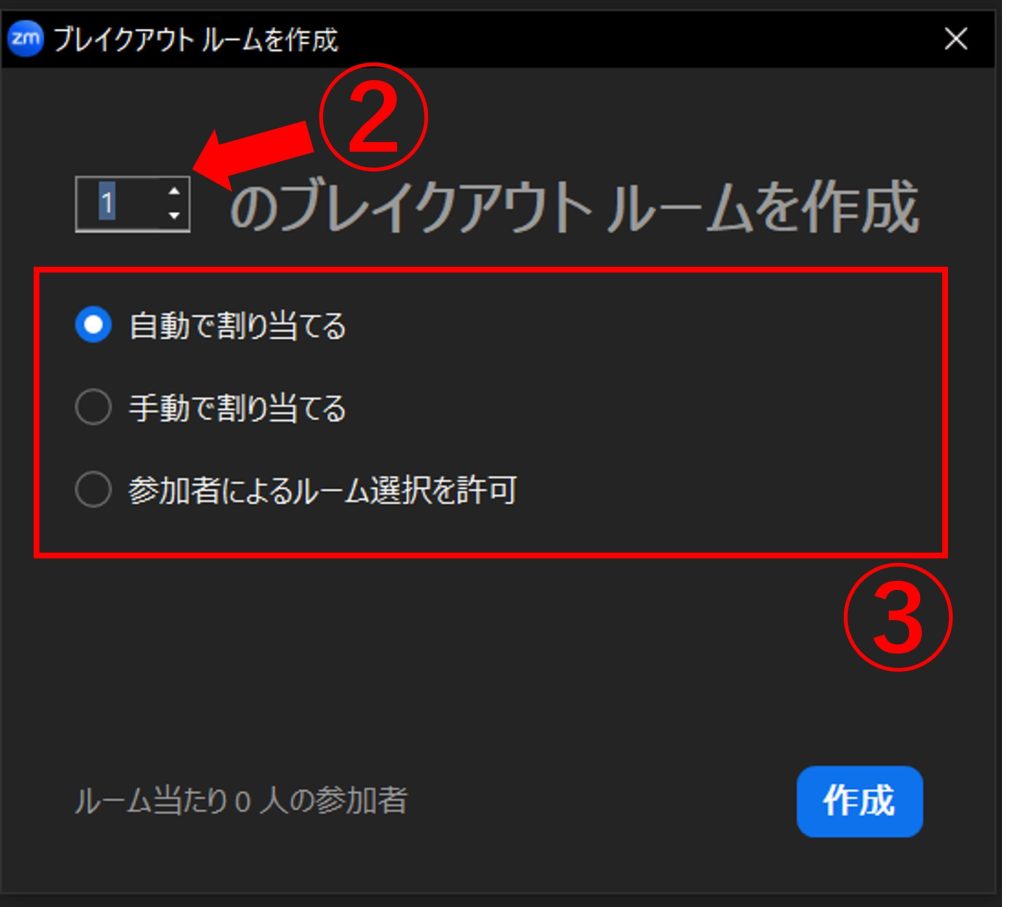
参加者の割り当て方法
①自動
Zoomが自動で参加者を振り分けます。
自動振り分け後に変更したい箇所だけ手動で割り振り直すことも可能です。
②手動
ホストが手動で任意の参加者を各ルームへ振り分けます
③参加者によるルーム選択を許可
参加者自身がルームを選択して自由に移動できます。
割り当て方法を選択したら、「作成」ボタンを押します。
セッションの開始
右下の「すべてのルームを開く」ボタンよりブレイクアウトルームを開始します。
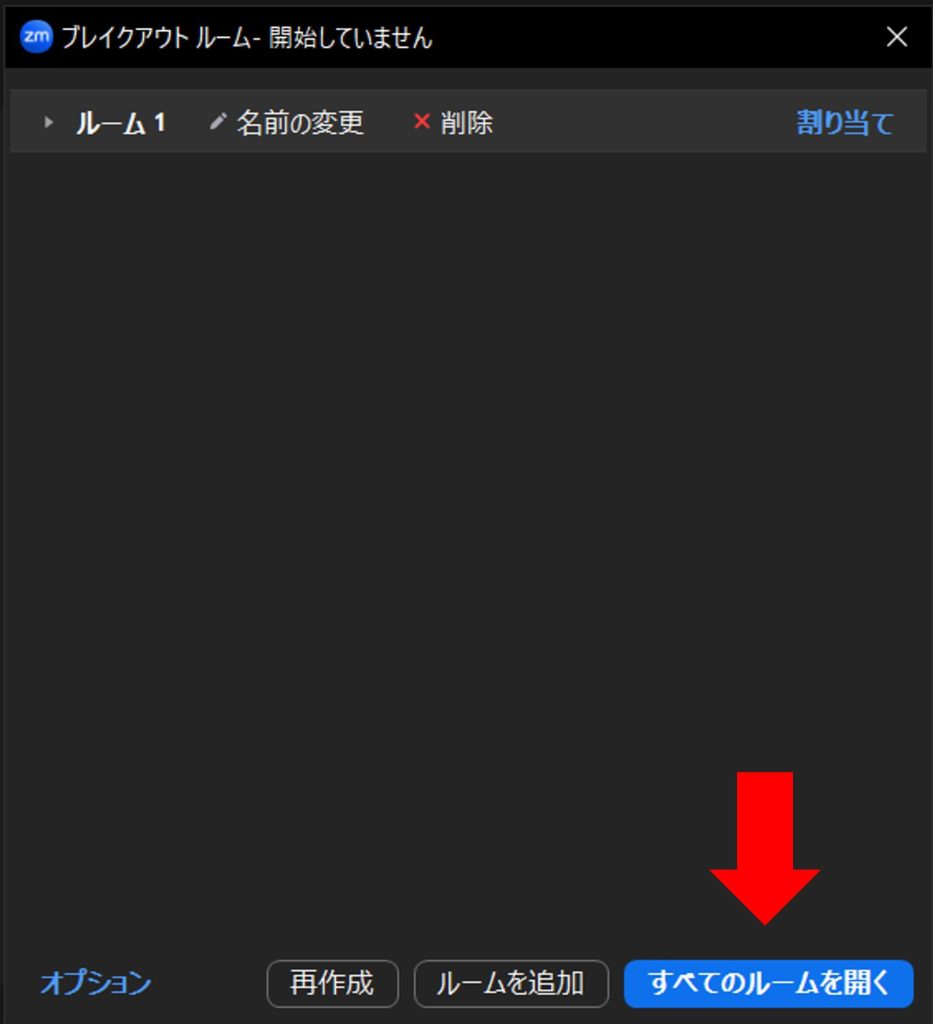
・参加者の割り当て方法(手動割り当てを選択した場合)
参加者の割り当て方法で「手動」を選択した場合は、ホストまたは共同ホストが参加者の振り分けを行う必要があります。
各ルームの「割り当て」ボタンから、該当のルームに割り当てたい参加者名にチェックを入れます。
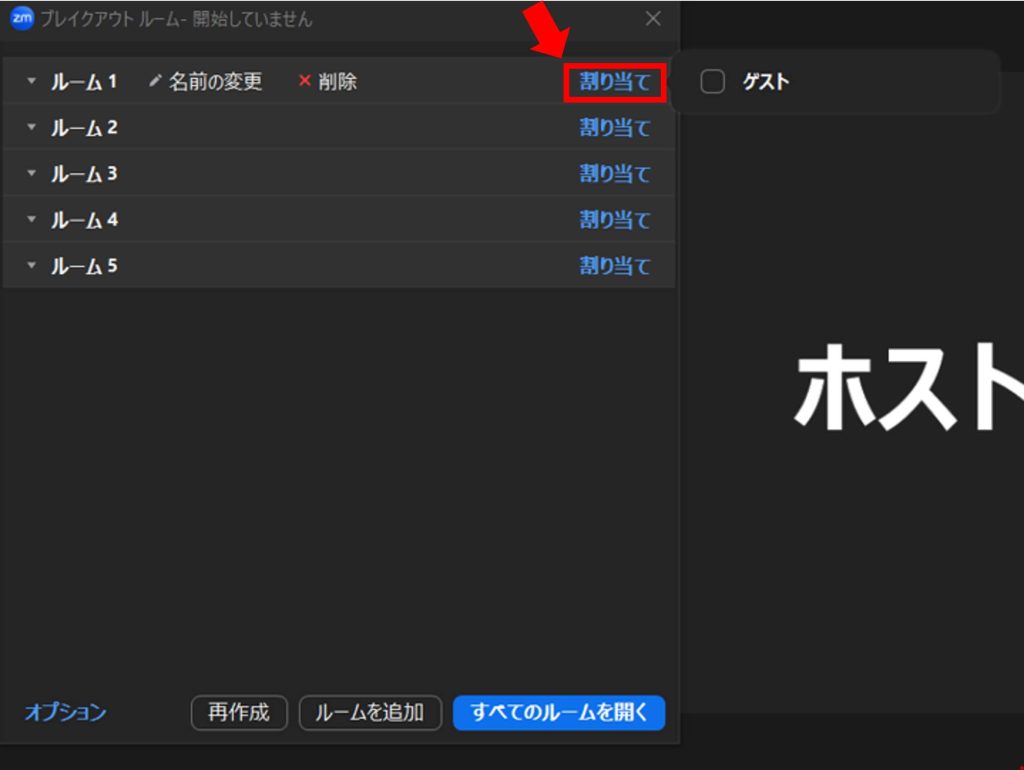
・ルームの移動
ホストは参加者をルーム間で移動させることができます。
また、参加者によるルーム間移動を設定でONにしている場合は、参加者は自由にルーム間移動が可能です。
①移動させたい参加者の行にカーソルを合わせる
②「移動先」をクリック
③移動先のルームを選択
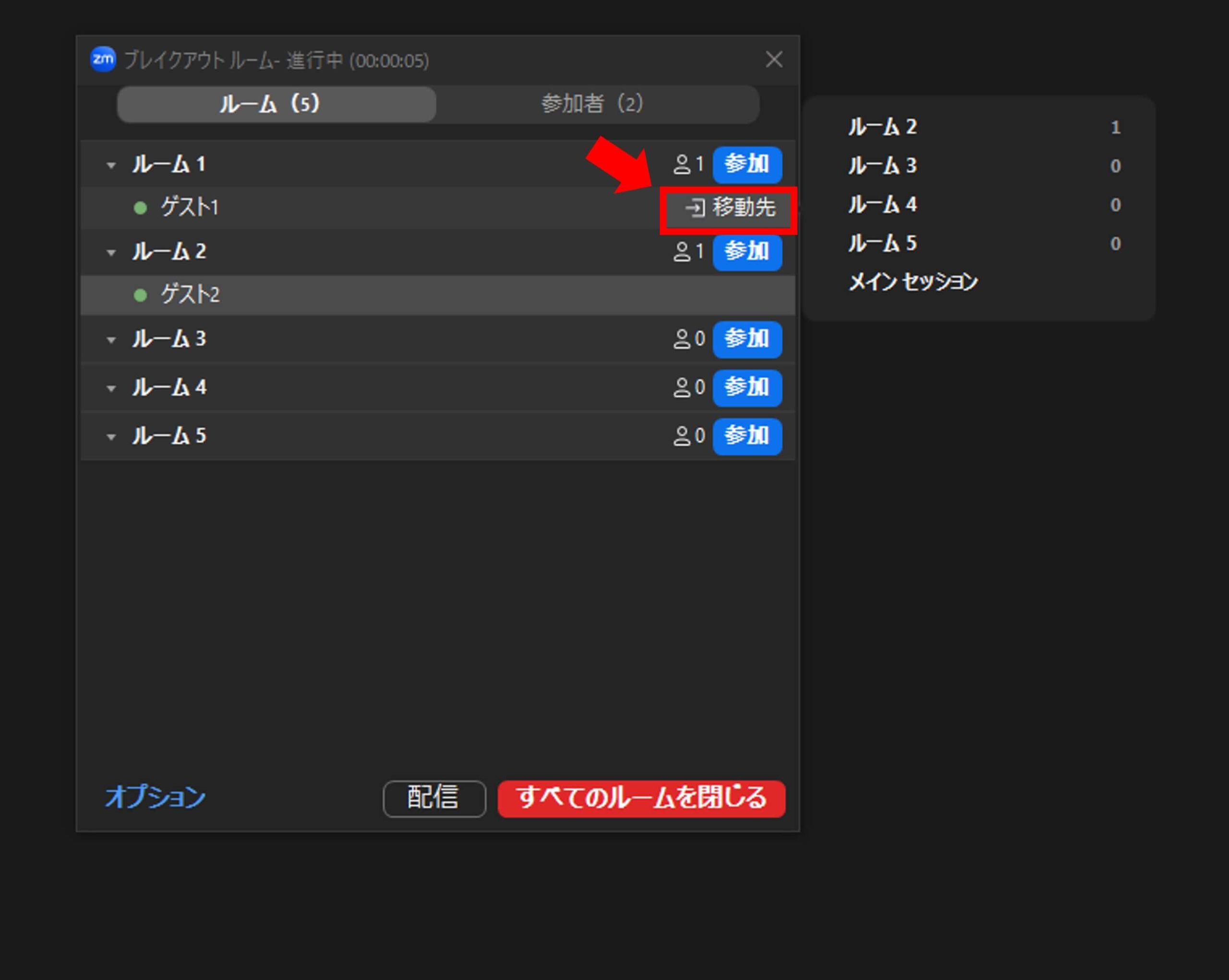
・参加者の交換
セッション開始前には参加者のルーム「移動」に加えて「交換」もできます。
方法は「移動」と同様に、
①交換したい参加者の行にカーソルを合わせる
②交換をクリック
③交換したい参加者を選択
となります。
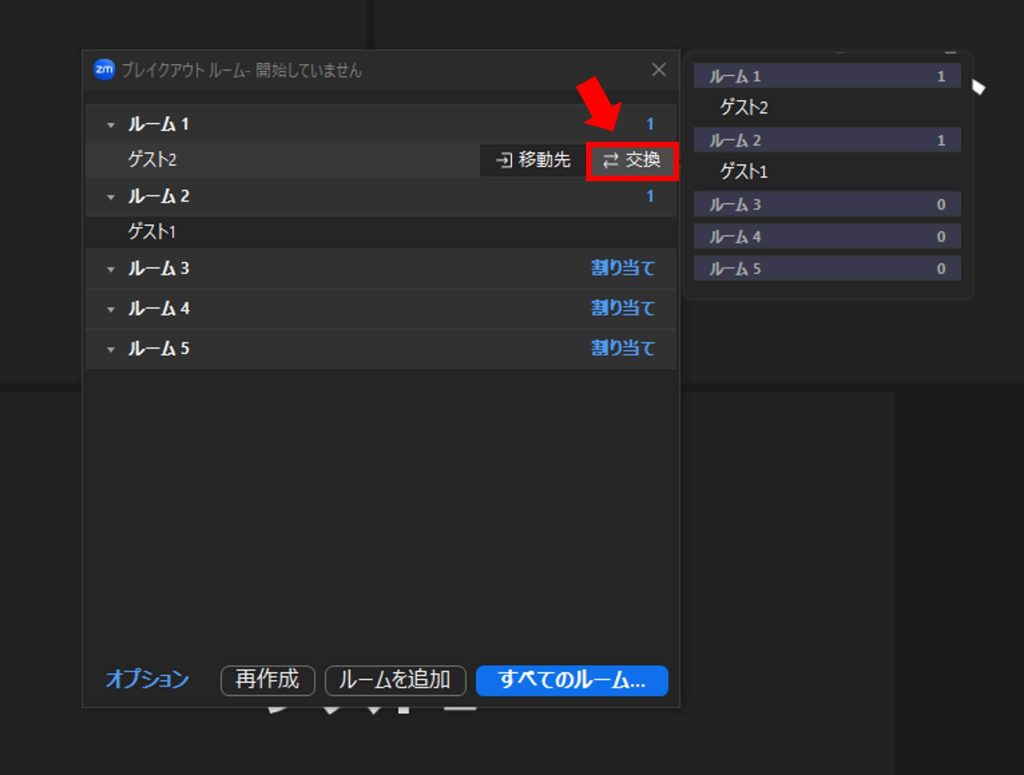
ブレイクアウトルームのその他の機能
■各セッションの様子を見る
ホストは自由に各ルームに出入りできます。
また、設定により各ルームのアクティビティステータスを確認することも可能です。
■ヘルプを求める
参加者は「ヘルプを求める」ボタンからホストへの呼びかけが可能です。
ホストにはどのルームの誰からのヘルプかという通知が届きます。
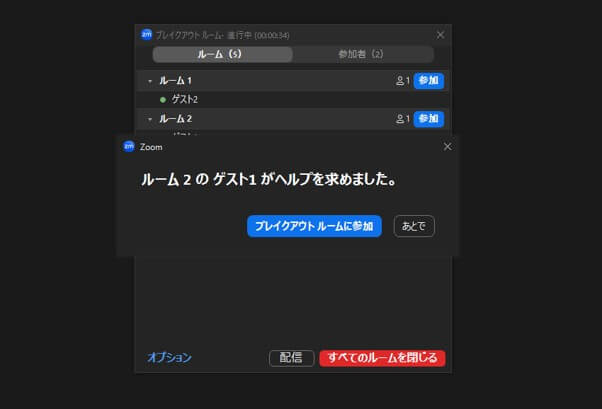
■参加者にメッセージを送信する
ホストは全ルームに対して一斉にテキスト(またはオーディオ)でメッセージを送信できます。
ブレイクアウトルームのパネル下部の「配信」ボタンから「メッセージを配信」/「音声を配信」を選択して配信します。
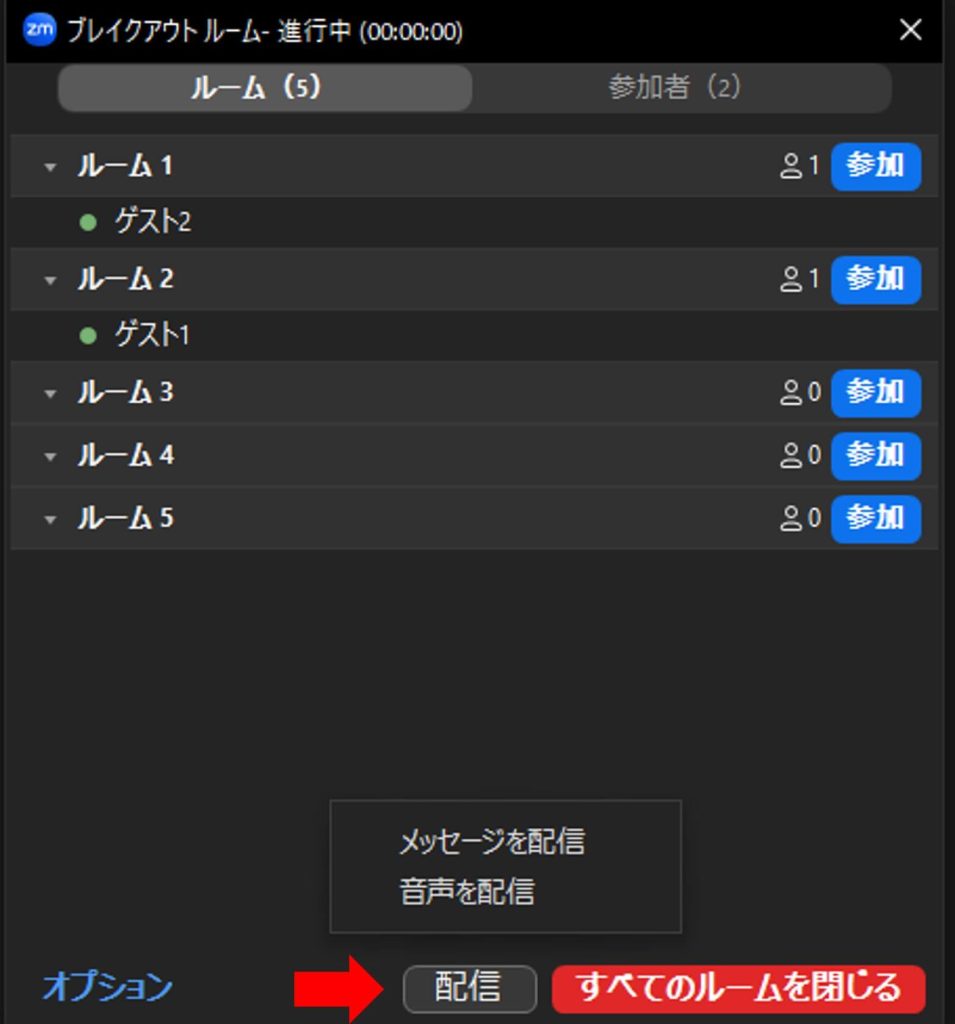
■ブレイクアウトルームのセッションを停止する
パネル右下の赤いボタン「すべてのルームを閉じる」を押すことでブレイクアウトセッションを終了できます。
■ブレイクアウルームの名前の変更/ルームの削除
ブレイクアウトルーム開始前に、各ルームにカーソルを合わせるとルーム名の変更と削除が可能です。
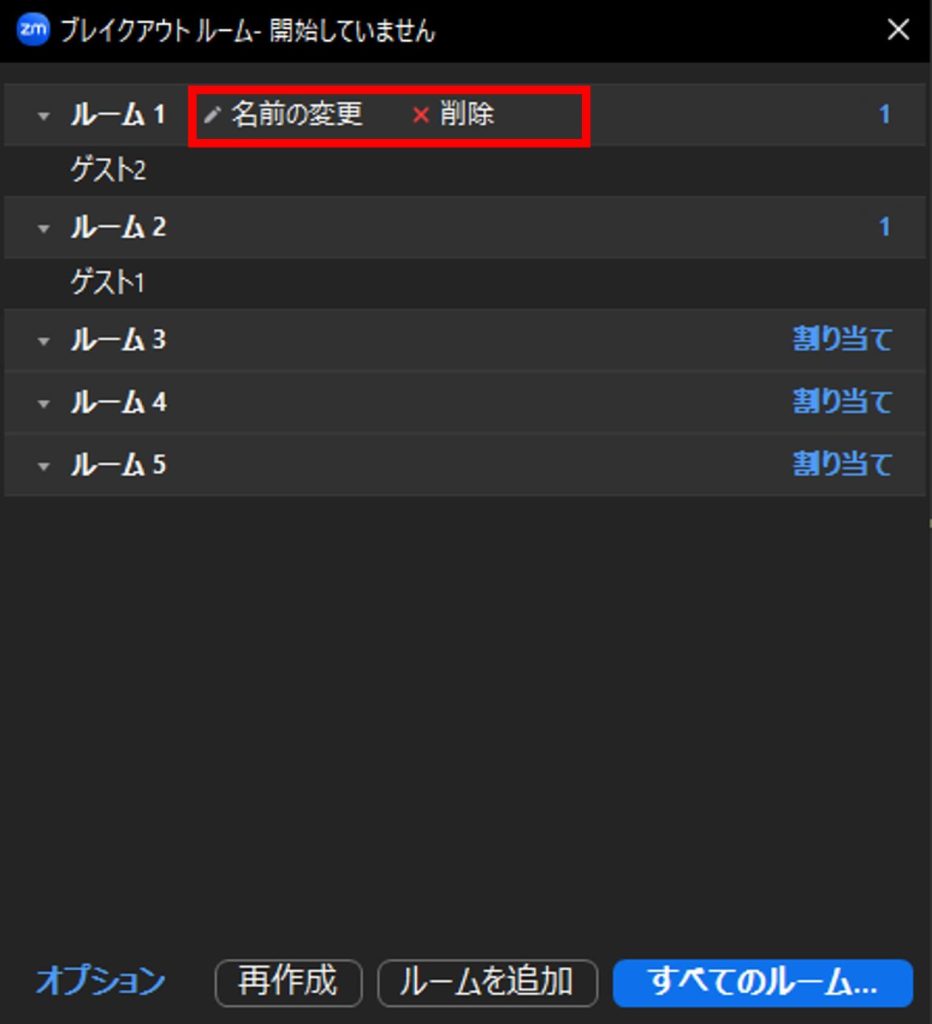
■ブレイクアウルームの再作成
現在とは違う設定でブレイクアウトルームを再度行いたい場合、「再作成」ボタンからブレイクアウトルームの再作成が可能です。
オプション機能
これまで説明した機能以外にも、ブレイクアウトルームには様々なオプション機能があります。
それぞれ、詳しく見ていきましょう。
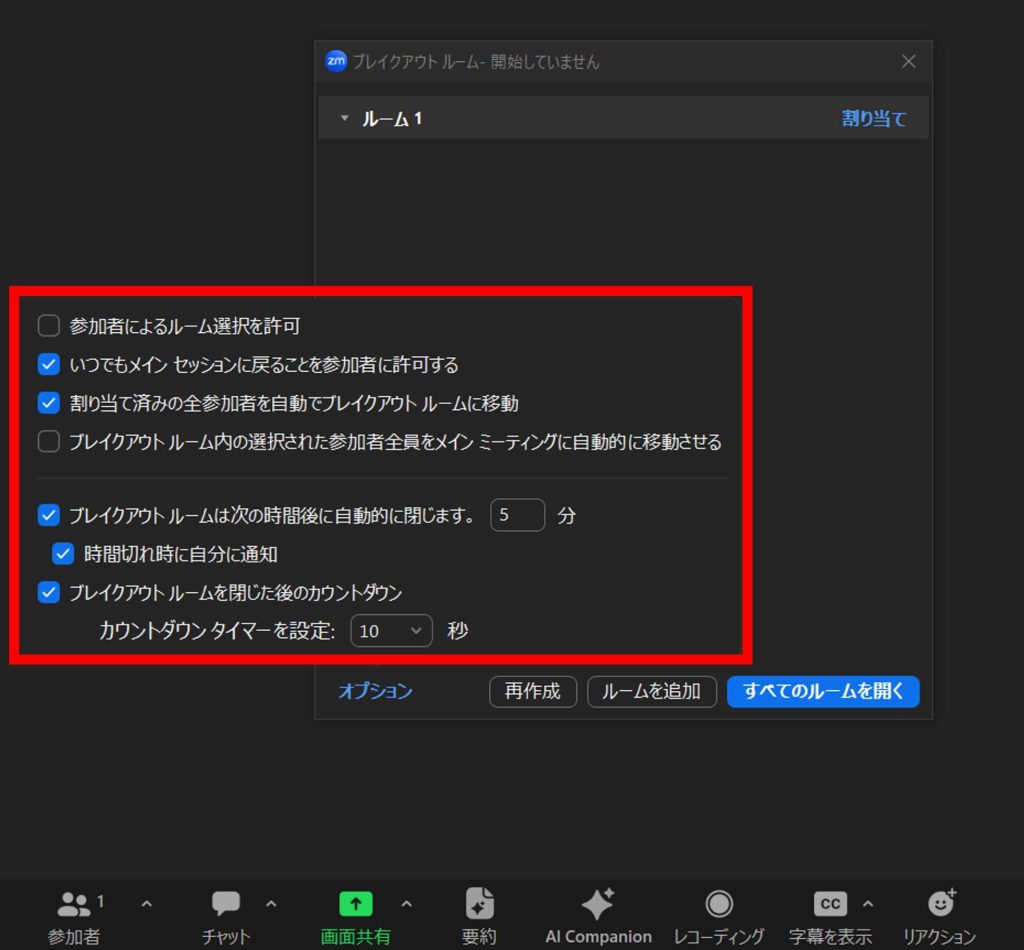
・参加者によるルーム選択を許可
チェックを入れると参加者は自由に各ルームに出入りできるようになります。
※この設定のみブレイクアウトセッション開始後も変更可能です。
・いつでもメインルームに戻ることを参加者に許可する
チェックを入れると参加者は任意のタイミングでメインルームに戻ることができます。
・割り当て済みの全参加者を自動でブレイクアウトルームに移動
チェックを入れるとブレイクアウトルームを開いた時点で自動的に全参加者をブレイクアウトルームに案内します。
チェックが外れている場合、各参加者はブレイクアウトルームが開いた後に任意のタイミングでブレイクアウトルームに参加できます。
・ブレイクアウトルーム内の選択された参加者全員をメインミーティングに自動的に移動させる
チェックを入れた場合は、選択された参加者全員を強制的にメインミーティングルームに移動させることができます。
チェックが無い場合、ホストがブレイクアウトセッション中に参加者をメインルームに移動させようとすると、参加者は「後で参加」/「参加」のいずれかの選択が可能となります。
・ブレイクアウトルームは次の時間後に自動的に閉じます
ブレイクアウトルームに制限時間を設けることができます。
「時間切れ時に自分に通知」にチェックを入れると時間切れの際に通知が届き、ブレイクアウトルームの延長ができるようになります。
・ブレイクアウトルームを閉じた後のカウントダウン
ブレイクアウトルーム終了時にメインルームに戻る前に指定した秒数(10秒~120秒)の猶予時間を設けることができます。
カウントダウンが0になると参加者は自動的にメインルームに移動します。
Zoomブレイクアウトルーム使用上の注意点
・Zoomの設定でブレイクアウトルームをONにしないと利用できない
Zoom自体の設定でブレイクアウトルームをONにしないとミーティング中にブレイクアウトルームは使用できません。事前に設定の確認を忘れず行いましょう。
・ブレイクアウトルームのタブが隠れてしまっている
ミーティングコントロールのツールバーのアイコンが多く「ブレイクアウトルーム」が表示されないケースがあります。その場合は一番右の「詳細」のタブ内に隠れている為、「詳細」をクリックする必要があります。
・振り分け時にスクリーンショットを撮る
参加者が誤ってメインルームに戻ってしまった場合、ホストが参加者を元のルームに戻す作業が必要になる場合があります。
各参加者をどこのルームに振り分けたのかはZoomに記録されていない為、ホストは、セッションスタート前の割り当てのスクリーンショットを撮っておくと、スムーズに元のルームに戻すことができます。
・Zoomのバージョンが古い
設定や手順が正しいにもかかわらずブレイクアウトルームが使用できない場合は、Zoomのバージョンが古い可能性があります。
アップデートを確認して、最新のバージョンに更新しましょう。
※Zoom公式ページ「Zoom を最新バージョンに更新」をご参照ください
https://support.zoom.com/hc/ja/article?id=zm_kb&sysparm_article=KB0060729
・ブレイクアウトルームの退出時の選択肢
ホストは、各ブレイクアウトルームを自由に出入りする事ができますが、各ルームを退出する際に、「ルームを退出する」をクリックすると、「全員に対してミーティングを終了」と「ミーティング(全体からの)退出」ボタンも出現するため、絶対に押し間違えないように注意しましょう。
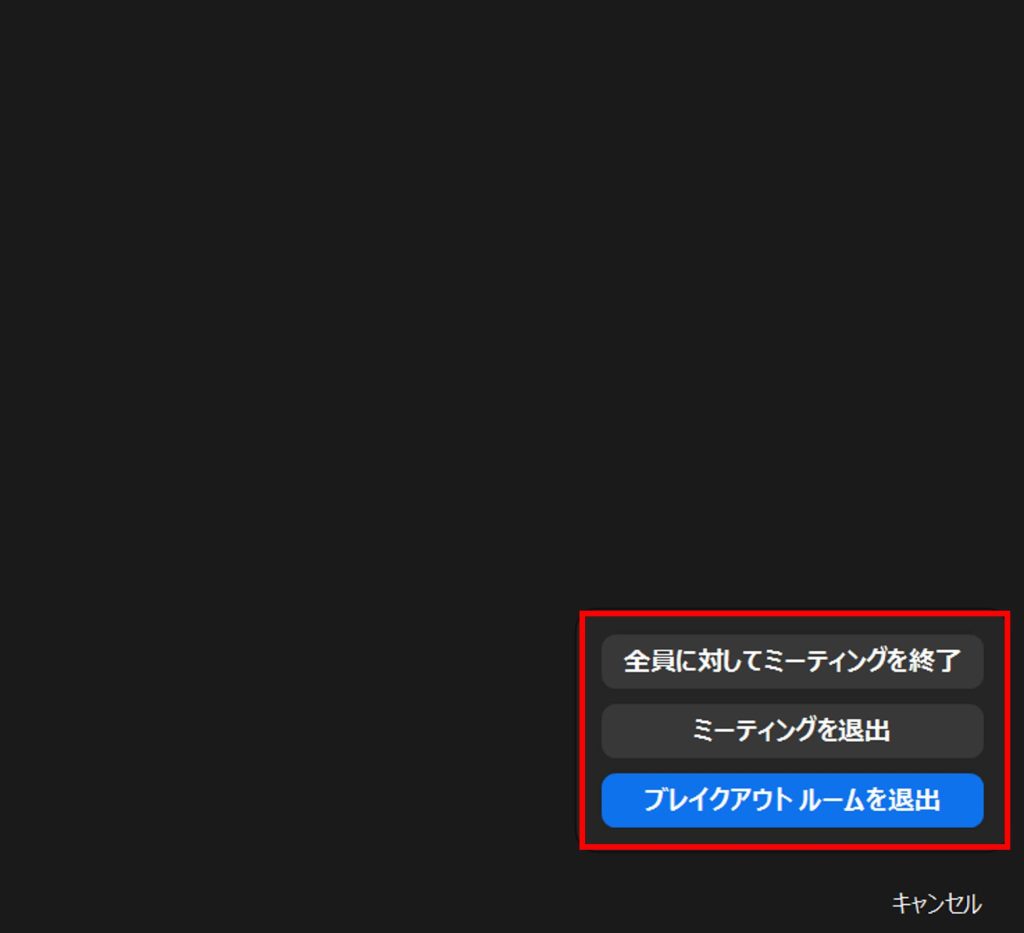
まとめ
Zoomのブレイクアウトルーム機能を使用すれば参加者に意見と議論の場を提供することができるため、視聴者が受け身になりがちな大人数でのミーティングをより活発で生産的にする一助になるでしょう。
ブレイクアウトルームの準備や使い方を理解し、スムーズな進行ができるようにしましょう。
フロンティアチャンネルでは、Zoomブレイクアウトルームの設定から、本番の機材・プラットフォームの操作など、ライブ配信の運営代行行っています。本記事に書ききれなかったポイントや活用方法などもございますので是非一度ご相談下さい!